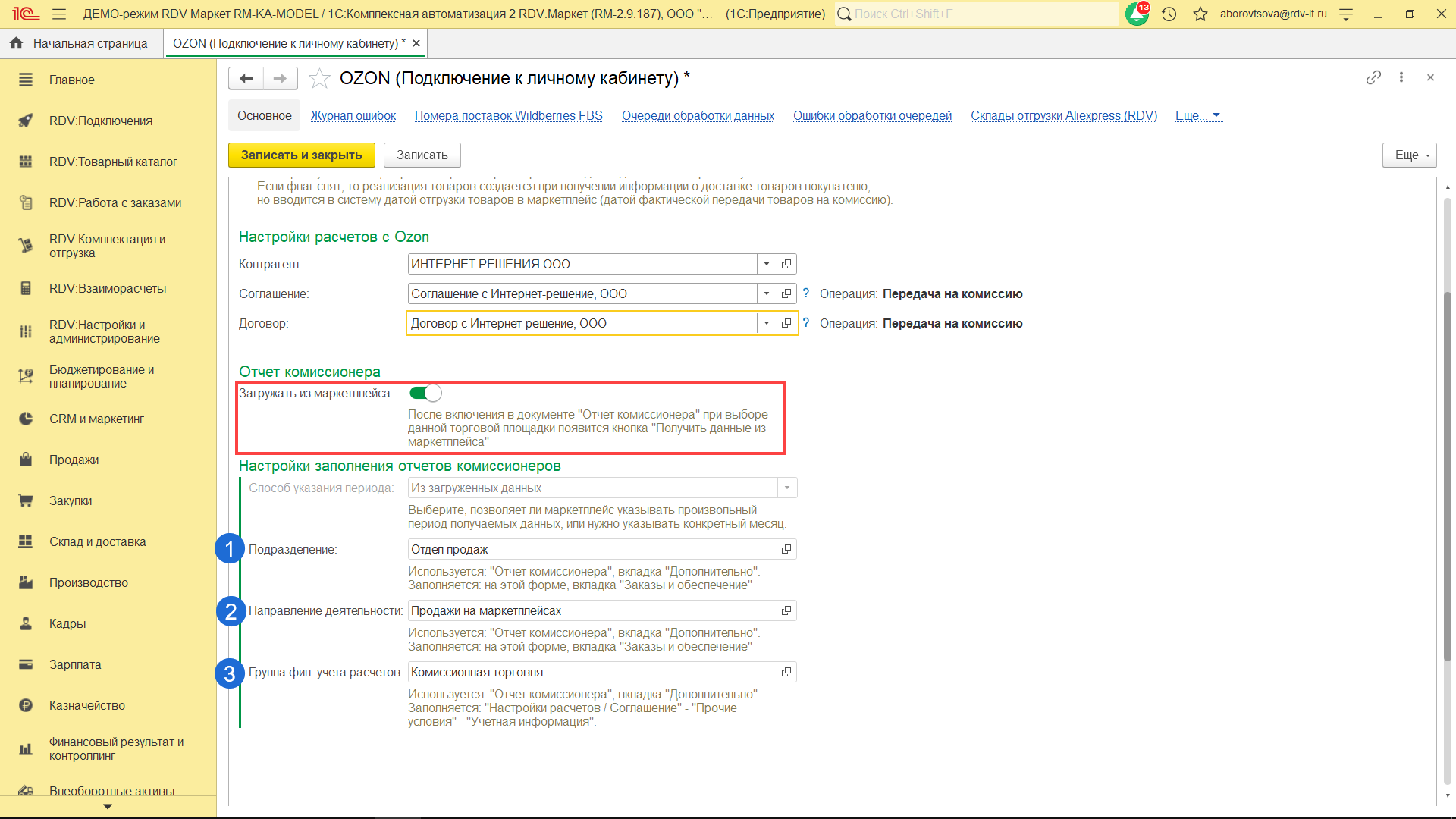Настройка подключения к ЛК Ozon
Настройка и подключение личных кабинетов производится в разделе "RDV:Подключения" - "Подключения к личным кабинетам".
В полученной вами базе уже создано подключение. Вам необходимо проверить указанные настройки и дополнить необходимой информацией. В разделе личного кабинета есть 8 вкладок, которые необходимо заполнить:
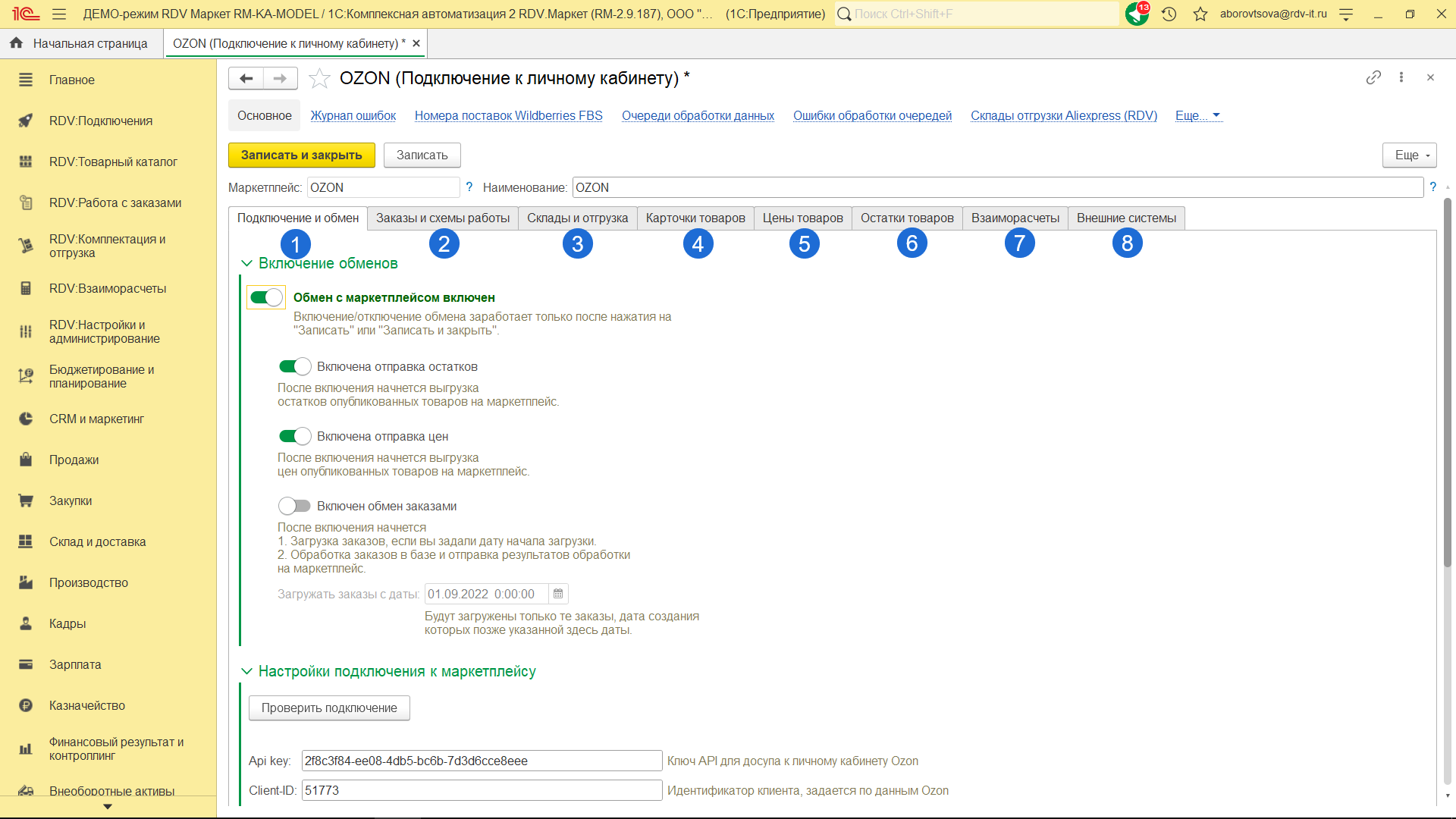
1. Подключение и обмен
Включение обменов
Настраиваем параметры обменов с маркетплейсом. Включаем настройки:
- Обмен с маркетплейсом - Если настройка выключена, то обмен с личным кабинетом не выполняется
- Отправка остатков - После включения остатки будут передаваться из 1С в Ozon
- Отправка цен - После включения цены будут передаваться из 1С в Ozon
- Обмен заказами - После включения будут передаваться заказы из Ozon в 1С. Дату загрузки заказов необходимо указать - день завершения настройки подключения к маркетплейсу.
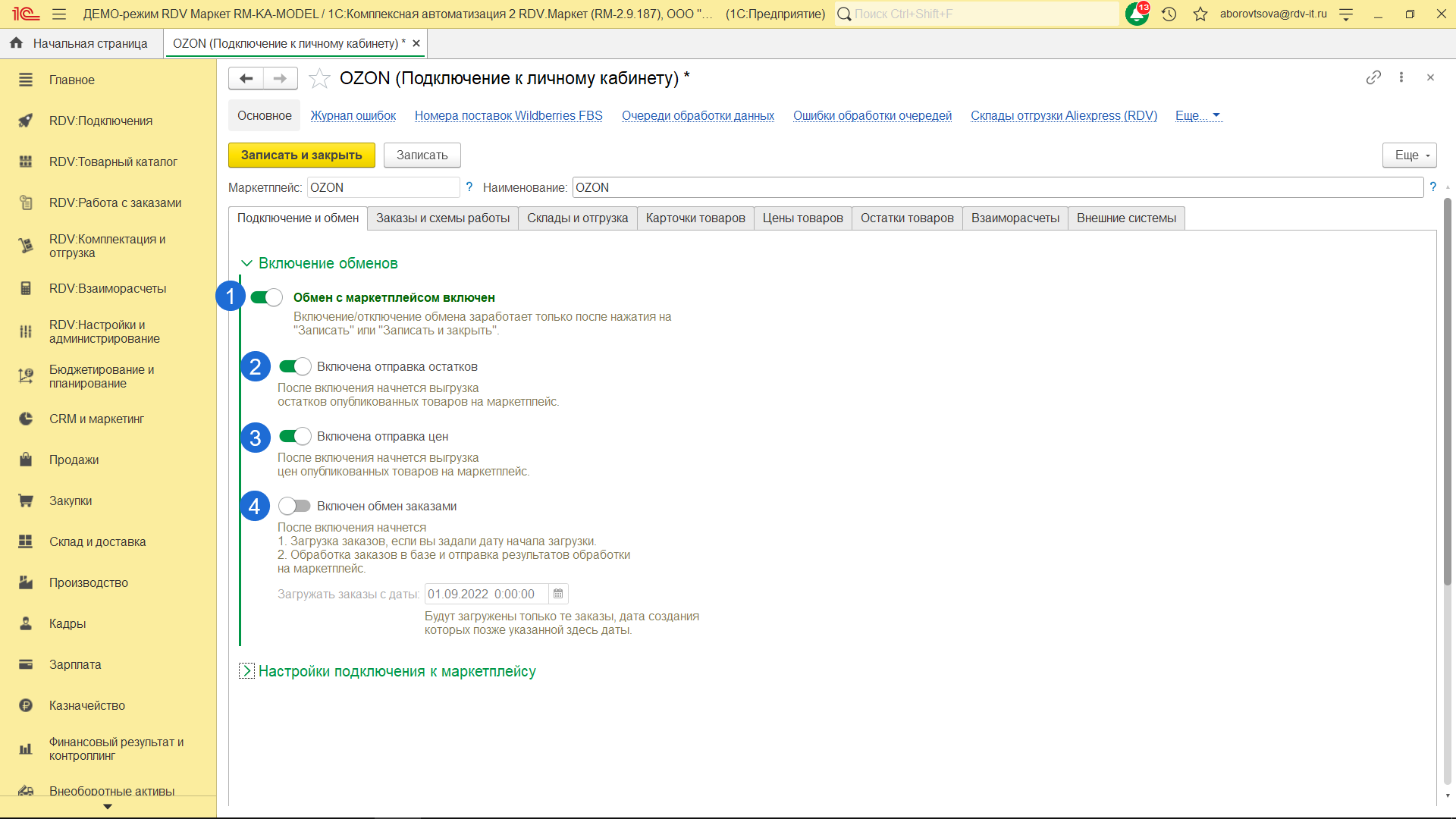
Настройки подключения к маркетплейсу
Для настройки подключения нужно указать "API key" и "Client-ID".
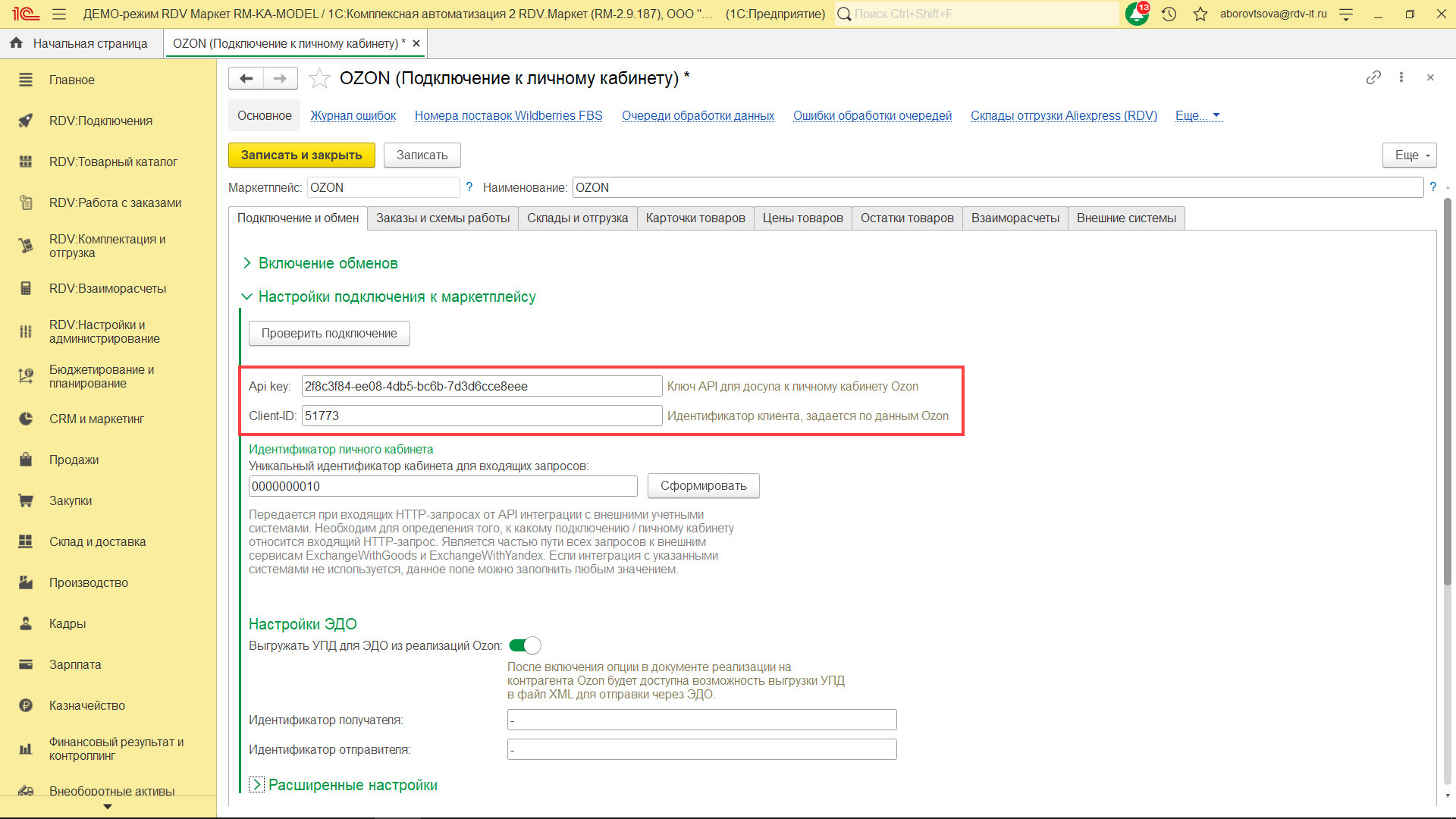
Данные параметры находятся в личном кабинете Ozon. Нажмите на иконку своего пользователя, чтобы открыть настройки.
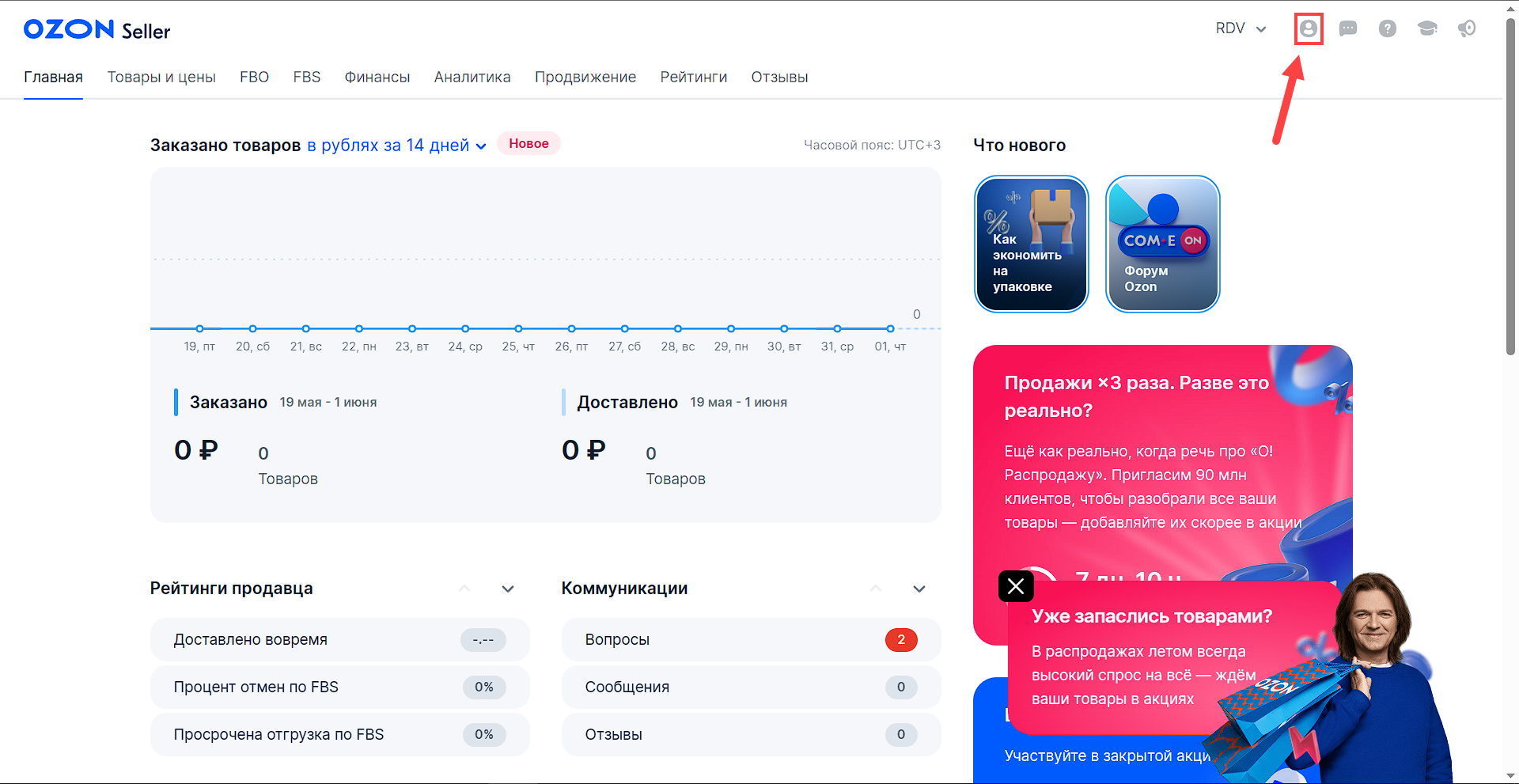
Перейдите на вкладку "API ключи". Сгенерируйте "API key" через кнопку "Сгенерировать ключ".
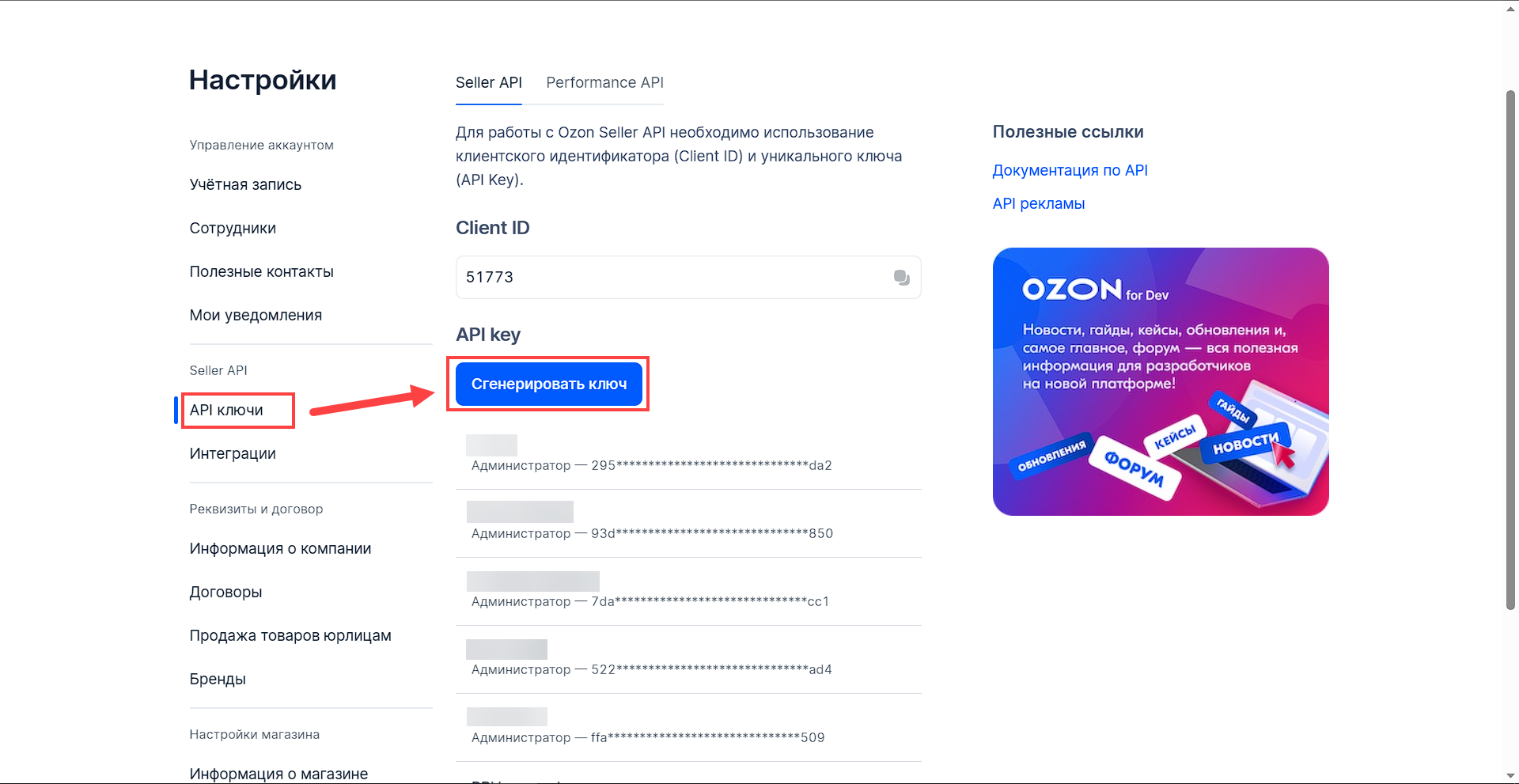
Укажите название ключа и выберите роль "Администратор". Нажмите на кнопку "Сгенерировать", чтобы система создала вам API ключ.
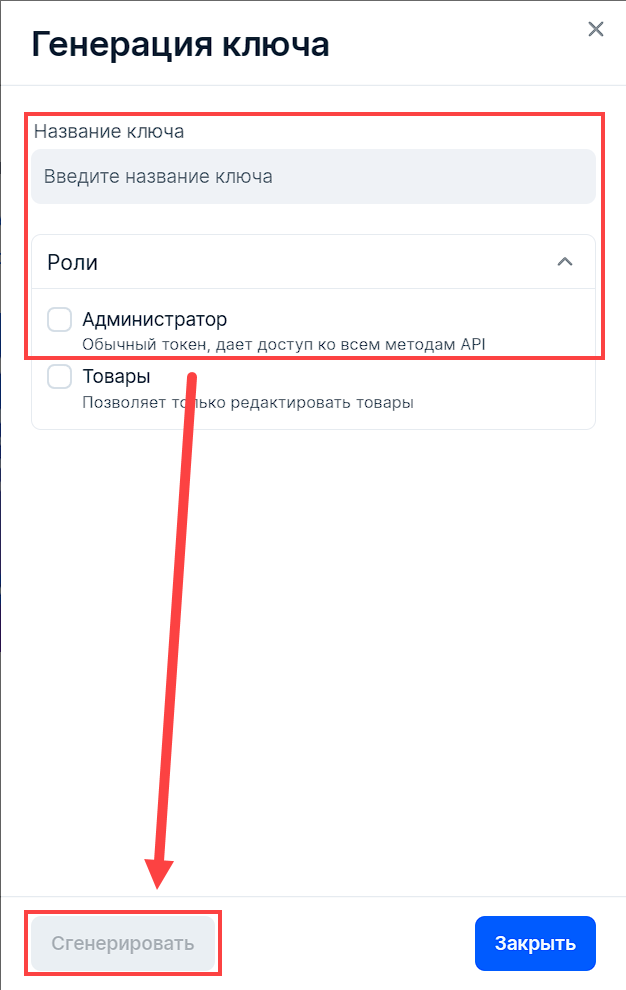
После того как ключ будет создан, скопируйте его и укажите в 1С.
Ключ отображается только 1 раз, после закрытия окошка его больше нельзя будет скопировать.
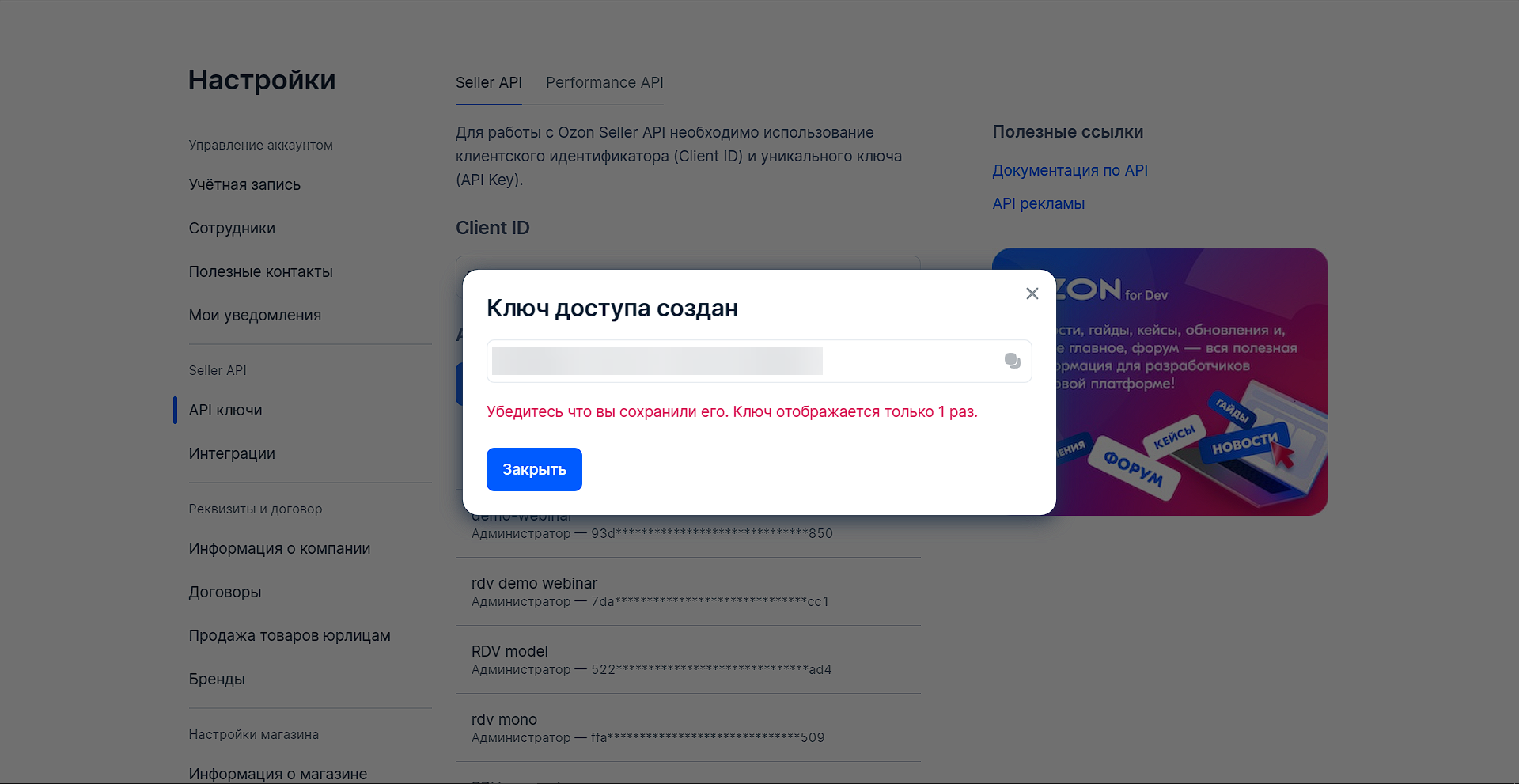
Скопируйте "Client-ID" и укажите его в 1С.
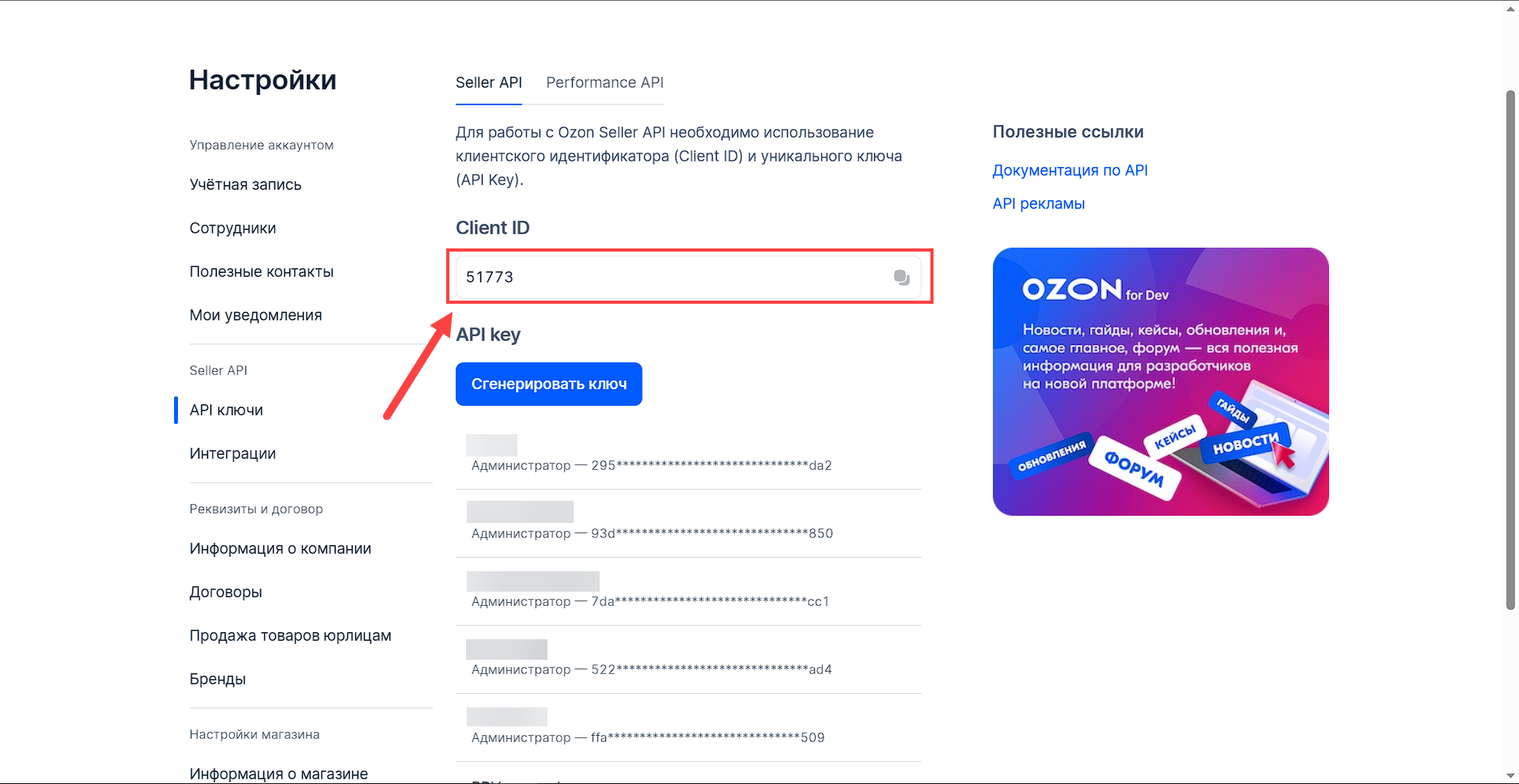
Уникальный идентификатор кабинета для входящих запросов - это локальный идентификатор личного кабинета. Необходимо задать любое цифровое значение (оно должно отличаться от идентификаторов других подключенных личных кабинетов).
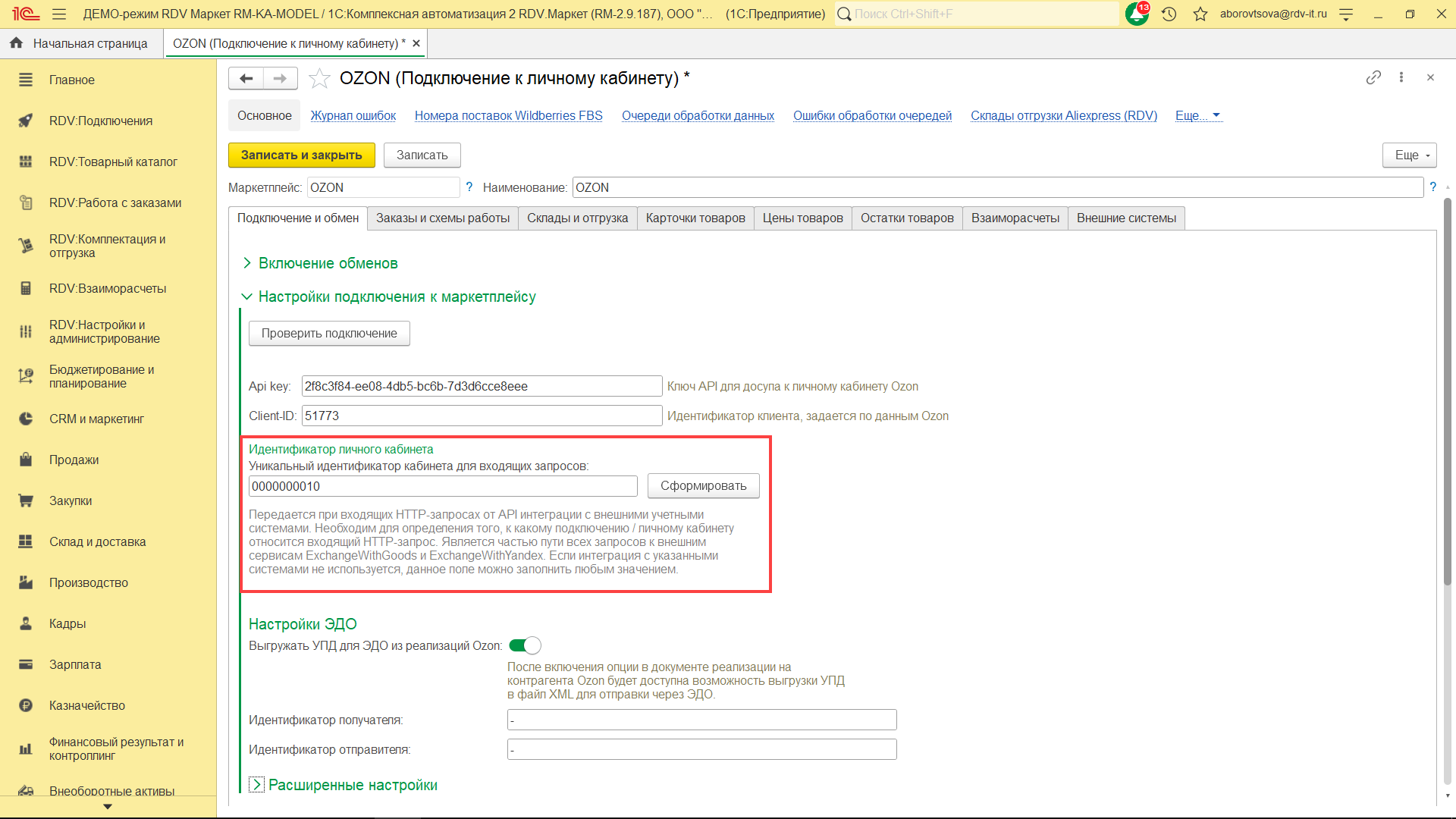
Включите бегунок "Выгружать УПД для ЭДО из реализаций Ozon", если вы хотите, чтобы в документе реализации на контрагента Ozon была доступна возможно выгрузки УПД в файл xml для отправки через ЭДО.
В поле "Идентификатор получателя" нужно указать ID Ozon, а в поле "Идентификатор отправителя" - ID Вашей организации.
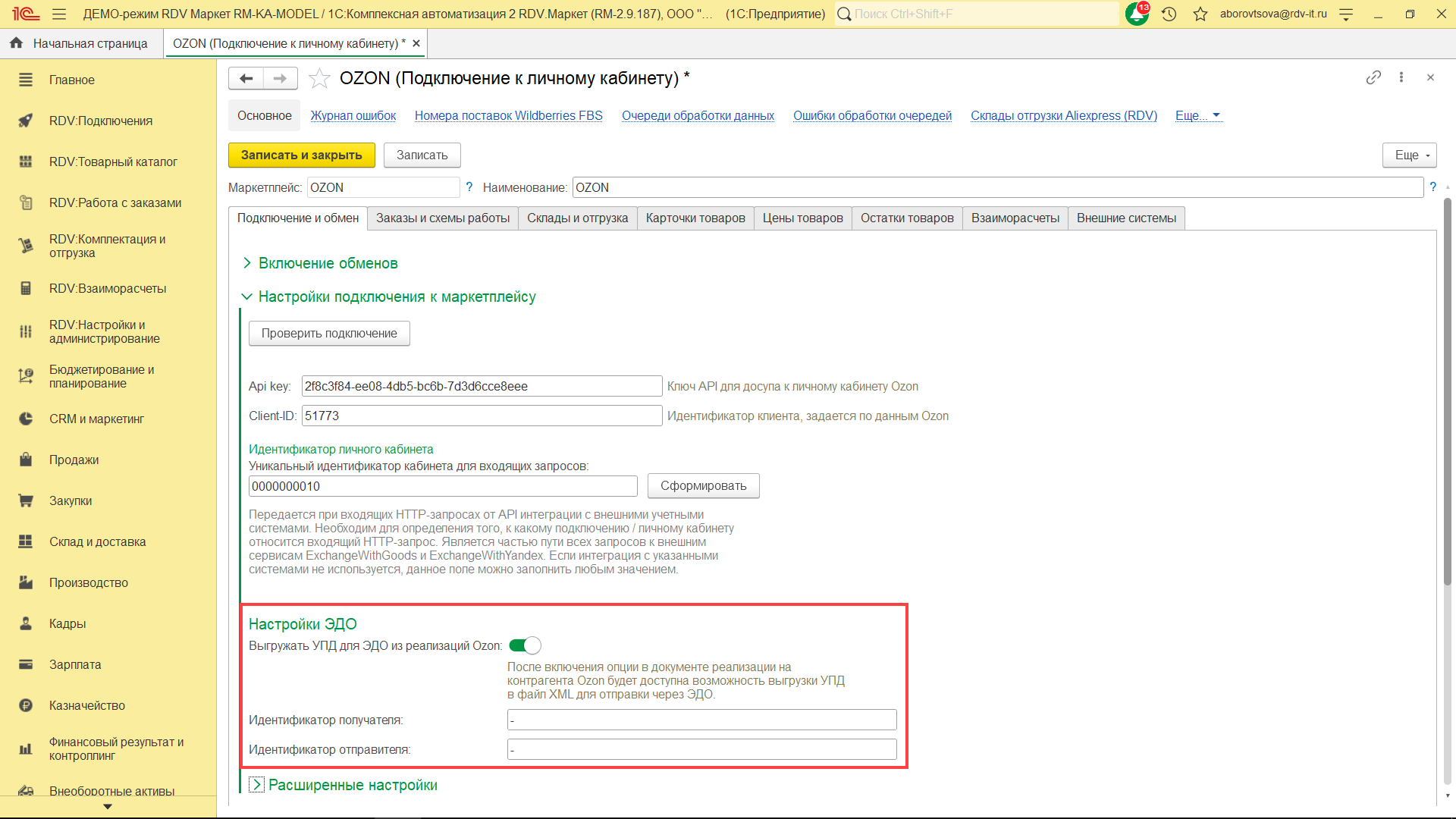
На вкладке "Расширенные настройки" вы можете установить флаг "Загружать резервы без заказа". Если данная настройка включена, то в системе будут создаваться корректировка резерва по товару, когда на маркетплейсе покупатель ещё не оплатил заказ или с момента создания заказа прошло менее 4 минут.
Если настройку "Загружать резервы без заказа" отключить, то есть риск создания заказа Озон на товар, остатка по которому уже не будет в базе - т.е. на момент успешного платежа, остаток по товару уже может быть продан в другом ЛК.
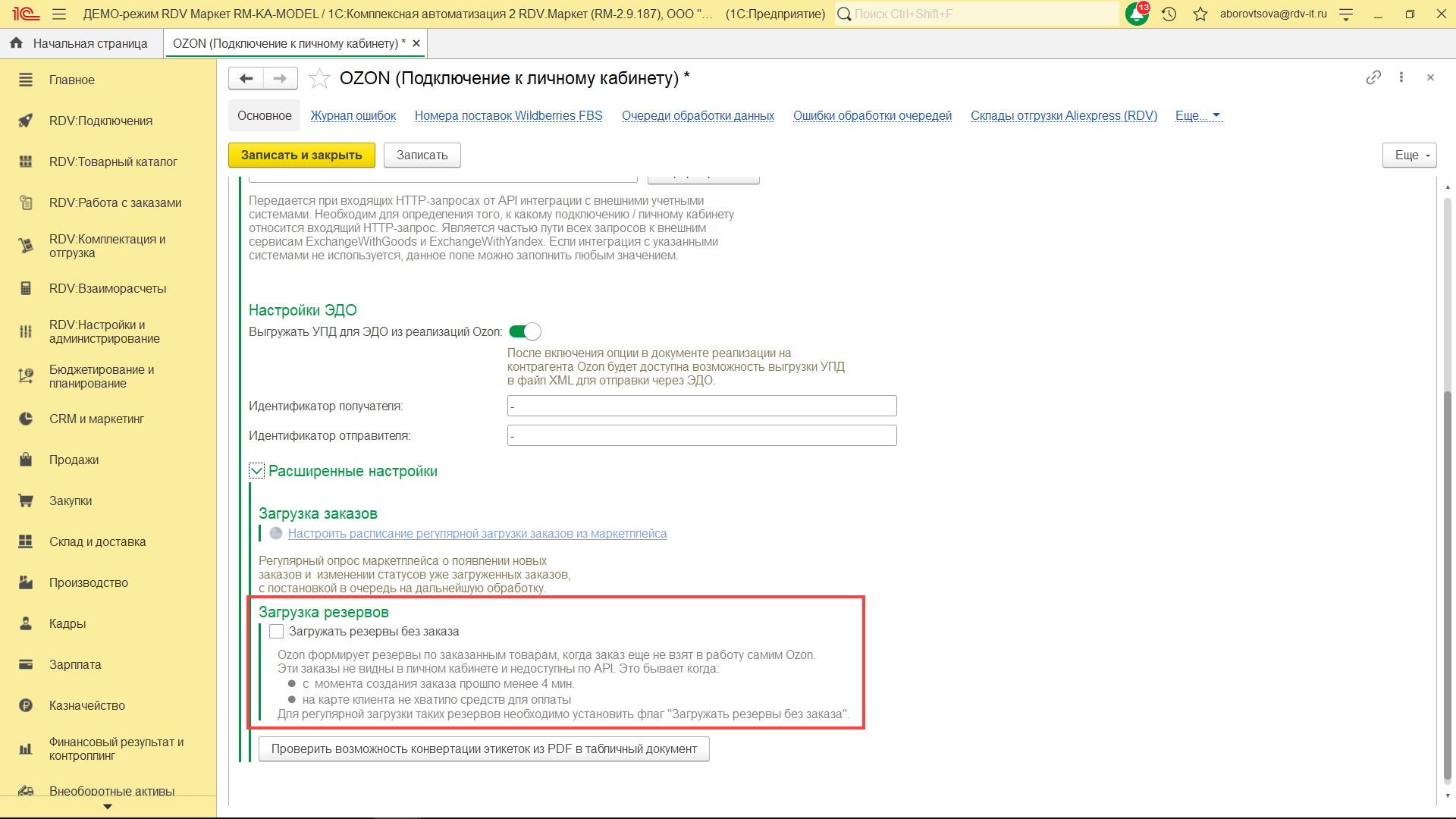
2. Заказы и схемы отгрузки
Схемы отгрузки
Выберите схему отгрузки, по которой работает данный личный кабинет Ozon. Вы можете указать несколько схем отгрузки для одного подключения.
- Отгрузка со склада маркетплейса - это отгрузка по схеме FBO, когда товар отгружается со склада OZON.
- Отгрузка со своего склада - это отгрузка по схеме FBS, когда товар отгружается с вашего склада.
- Используется доверительная отгрузка - флаг включается, если вам требуется особая форма акта приема-передачи. Более подробно о данной форме можно ознакомится по ссылке: Доверительная отгрузка/приемка (rdv-it.ru)
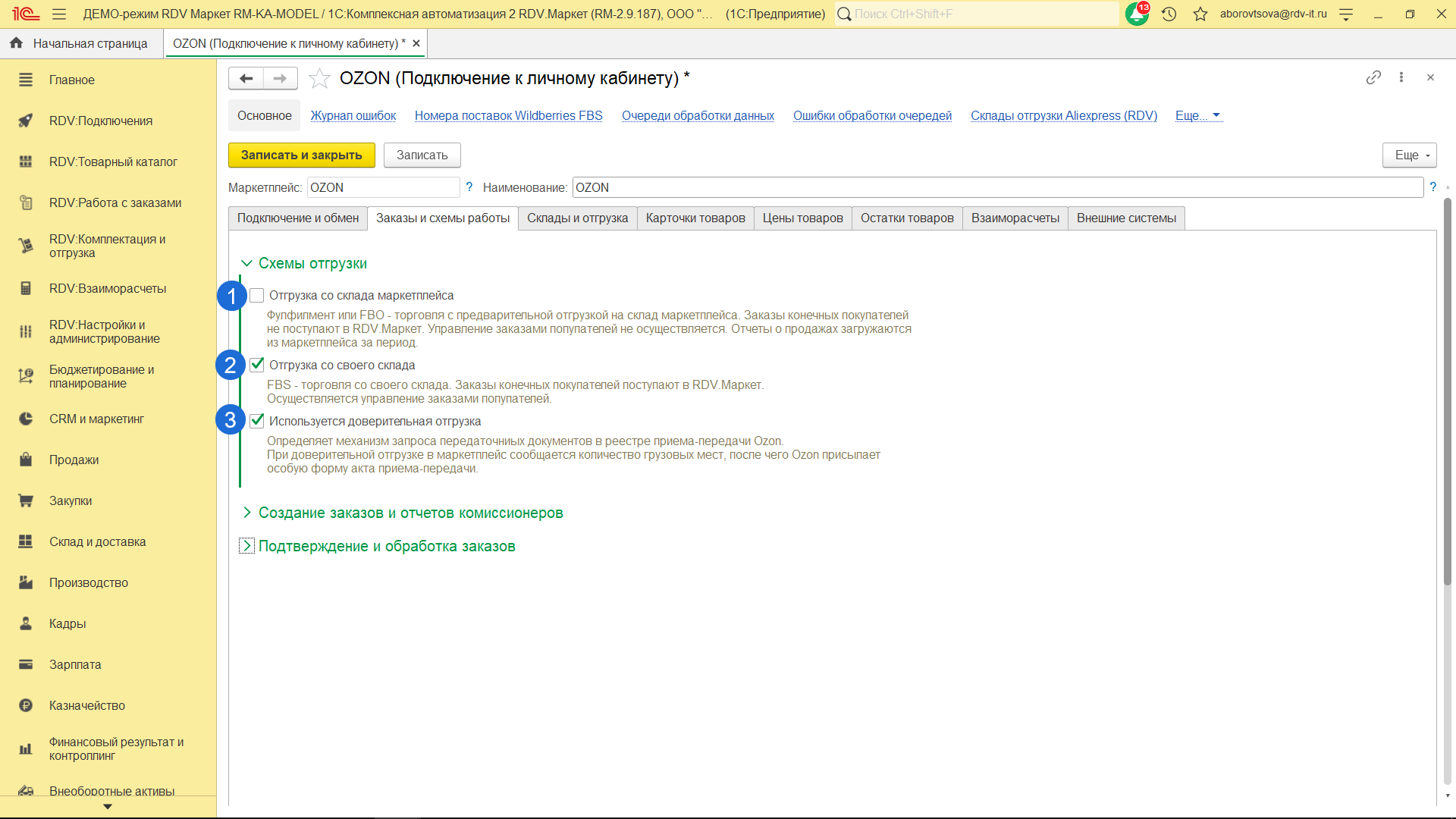
Создание заказов и отчетов комиссионеров
Для работы с заказами и отчетами комиссионеров необходимо указать:
- Основной менеджер - это ответственный менеджер по работе с маркетплейсом Ozon
- Подразделение - Укажите подразделение, которое будет подставляться в заказы маркетплейсов
- Направление деятельности - Укажите направление деятельности, которое будет подставляться в заказы маркетплейсов
- Приоритет заказов клиентов - В зависимости от приоритета, заказы могут быть выделены в списке заказов клиентов: при низком приоритете заказ будет серым, при среднем - белым (обычный цвет заказов), при высоком - жёлтый. Заказы с низким и высоки приоритетами в списке заказов клиентов будут отмечены серой и жёлтой лампочкой соответственно.
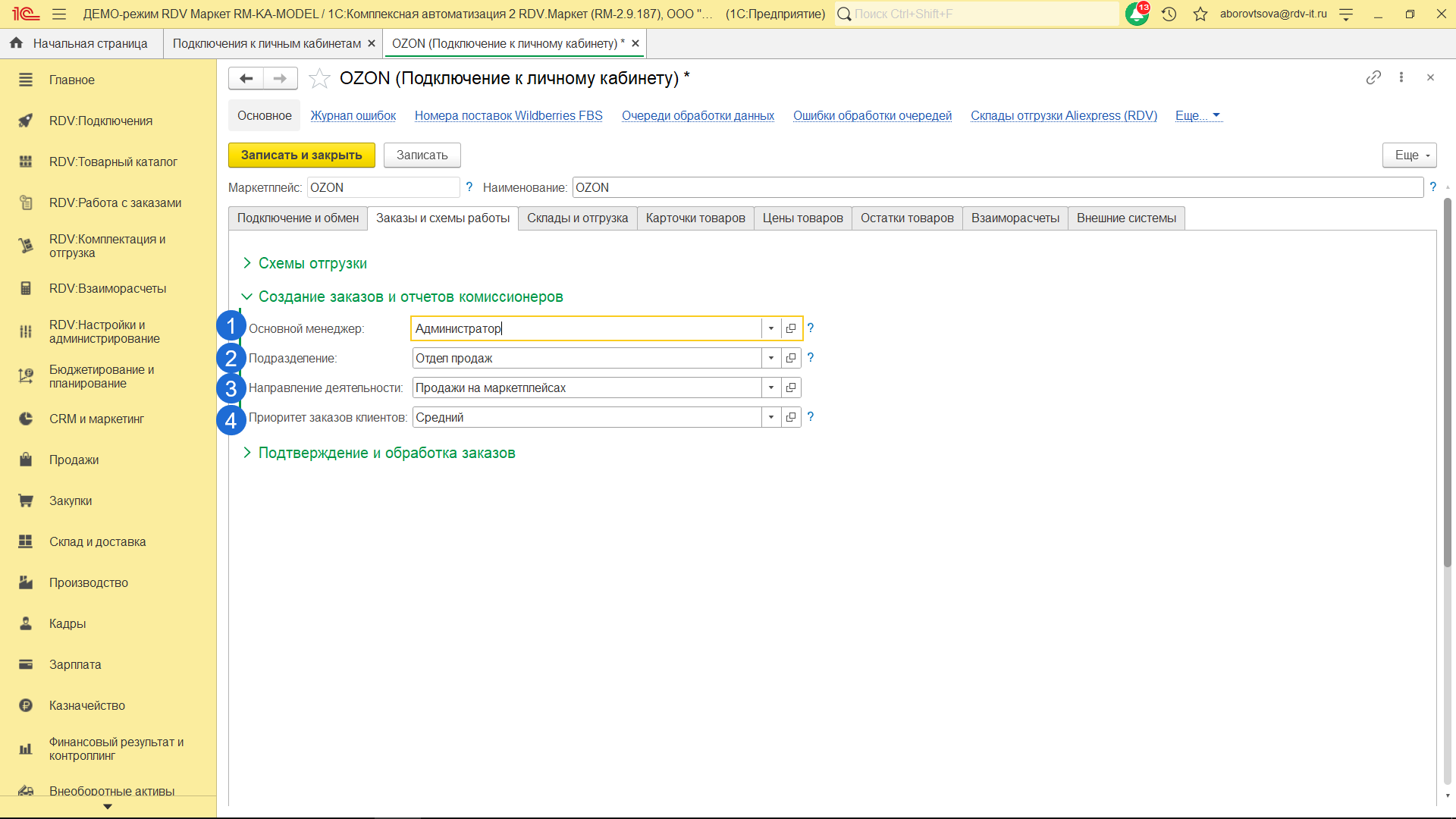
Подтверждение и обработка заказов
На данной вкладке можно указать:
- Желательное время для подтверждения заказа. Если данная функция включена, то заказ, который Вы не подтвердите в 1С, будет подсвечиваться красным цветом в колонке "Подтвердить до", которая находится в разделе "RDV: Работа с заказами" - "Заказы от маркетплейсов"
- Если включён флаг "Автоматически подтверждать заказы при наличии остатка", то при поступлении заказа в 1С он будет автоматически подтверждён при наличии остатка.
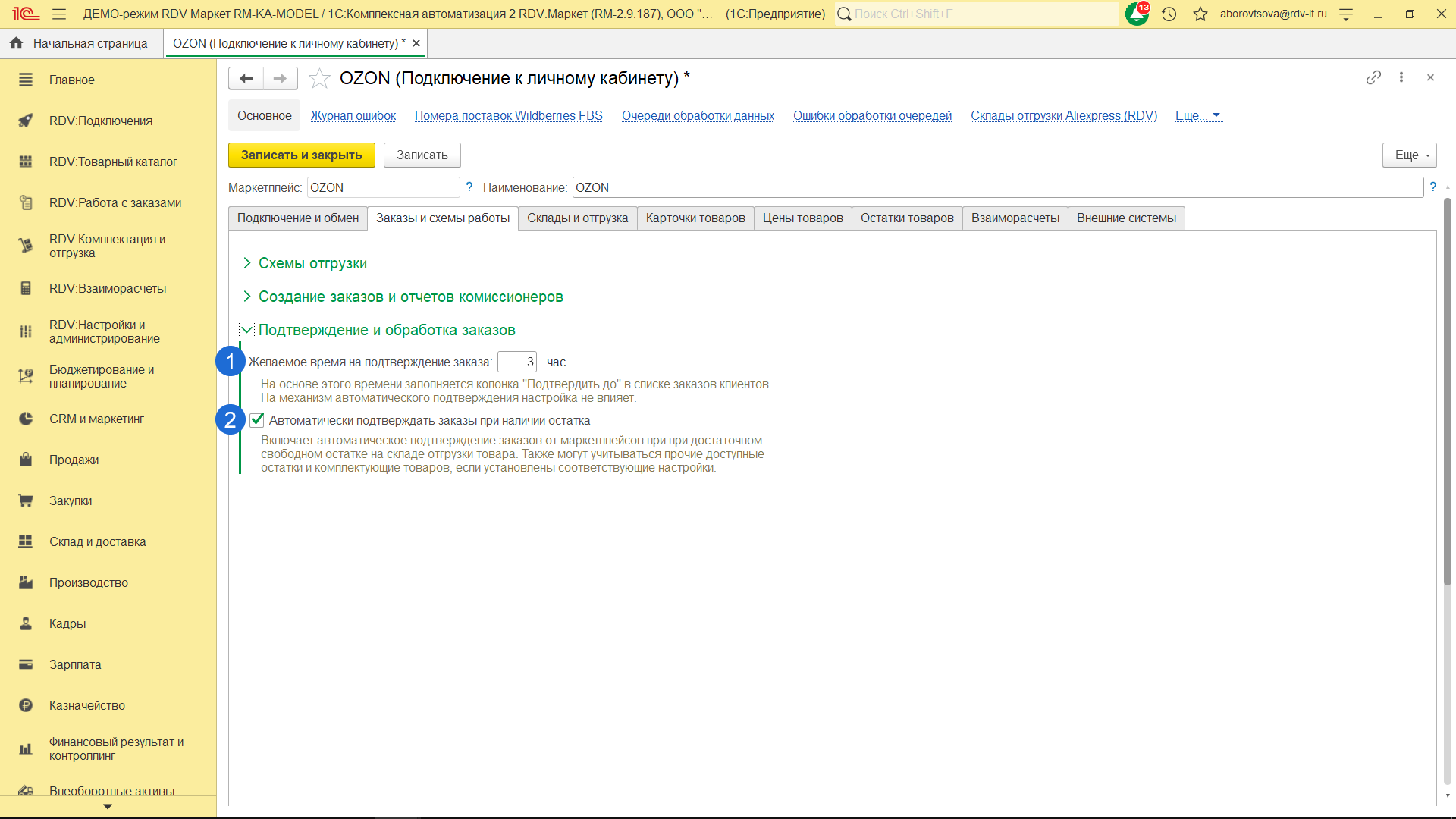
3. Склады и отгрузка
Для настройки укажите на вкладке:
- Работа с несколькими складами - если у Вас в ЛК используется несколько складов или/ и вы используете несколько складов хранения, включите настройку "Работа с несколькими складами". В таком случае, внешний вид раздела изменится и его настройка будет немного отличаться. Подробнее о настройке многоскладского учёта вы можете узнать в инструкции Как настроить несколько складов в настройках подключения к ЛК
- Склад в личном кабинете - это склад, который создан в вашем ЛК. На него будут передаваться остатки и с него будут поступать заказы
- Использовать отдельный склад хранения - опциональная настройка, которую необходимо включать при использовании адресного хранения. Если выбрано, то остатки будут передаваться с данного склада
Склад товаров в пути (не ордерный) - выбираем не ордерный склад, на который будут перемещаться отгруженные товары (по умолчанию - "Склад маркетплейса Ozon (товары в пути)")
Склад хранения и упаковки - выбираем склад, с которого буду отгружаться заказы и передаваться остатки на маркетплейс (если не используется отдельный склад хранения). Может быть как ордерным, так и не ордерным. Если не используется отдельный склад хранения, то остатки будут передаваться с данного склада.
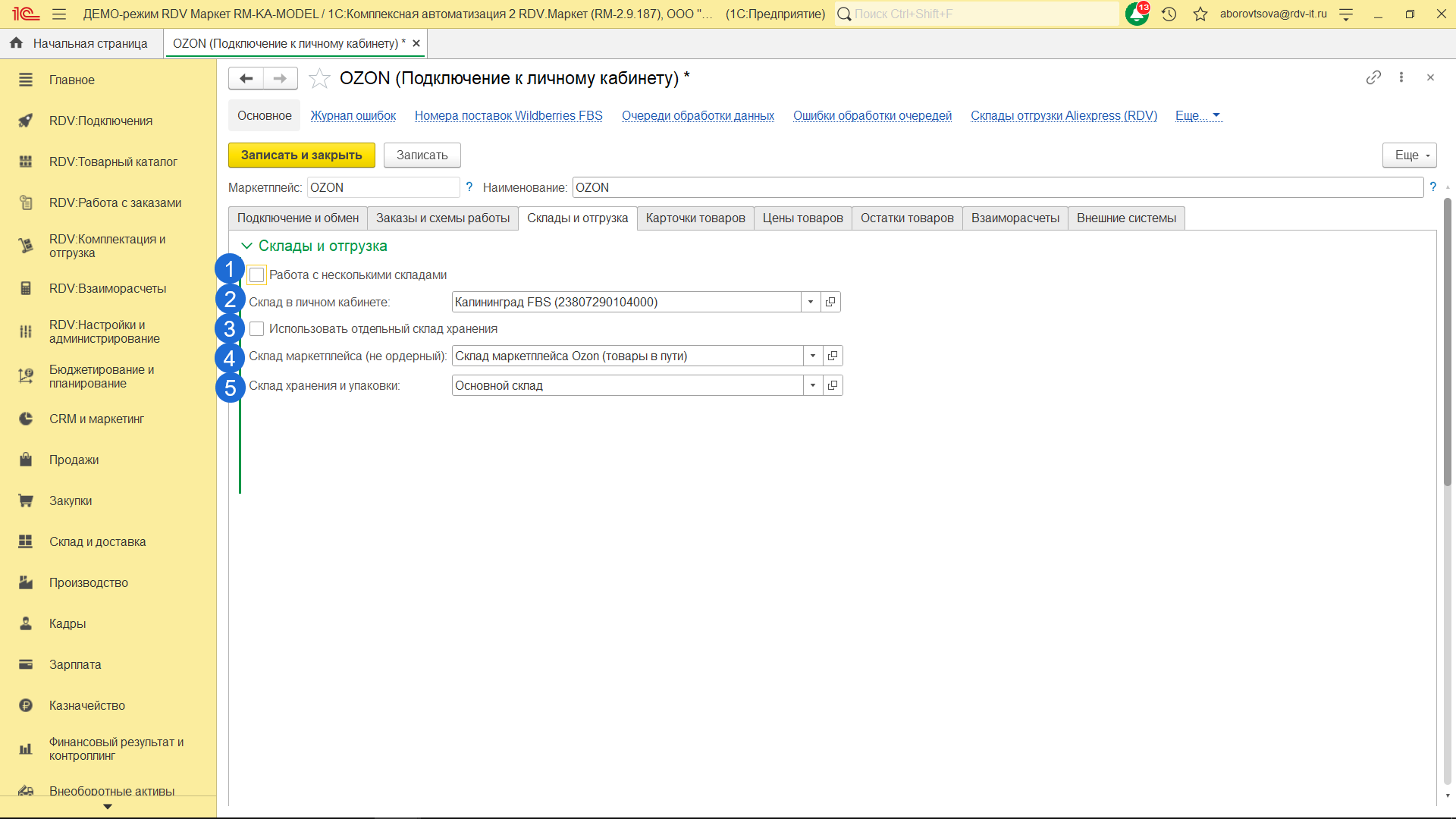
4. Карточки товаров
Если вы используете несколько карточек товаров для одной номенклатуры (мультикарточки), то включите настройку "Возможна связь номенклатуры с несколькими карточками товаров в маркетплейсе" (1). Данный функционал позволит передавать остаток с одной номенклатуры на несколько карточек, к которым будет привязана номенклатура через документ УТП.
Также вы можете указать реквизит номенклатуры для заполнения идентификаторов товаров по умолчанию в документ УТП (2).
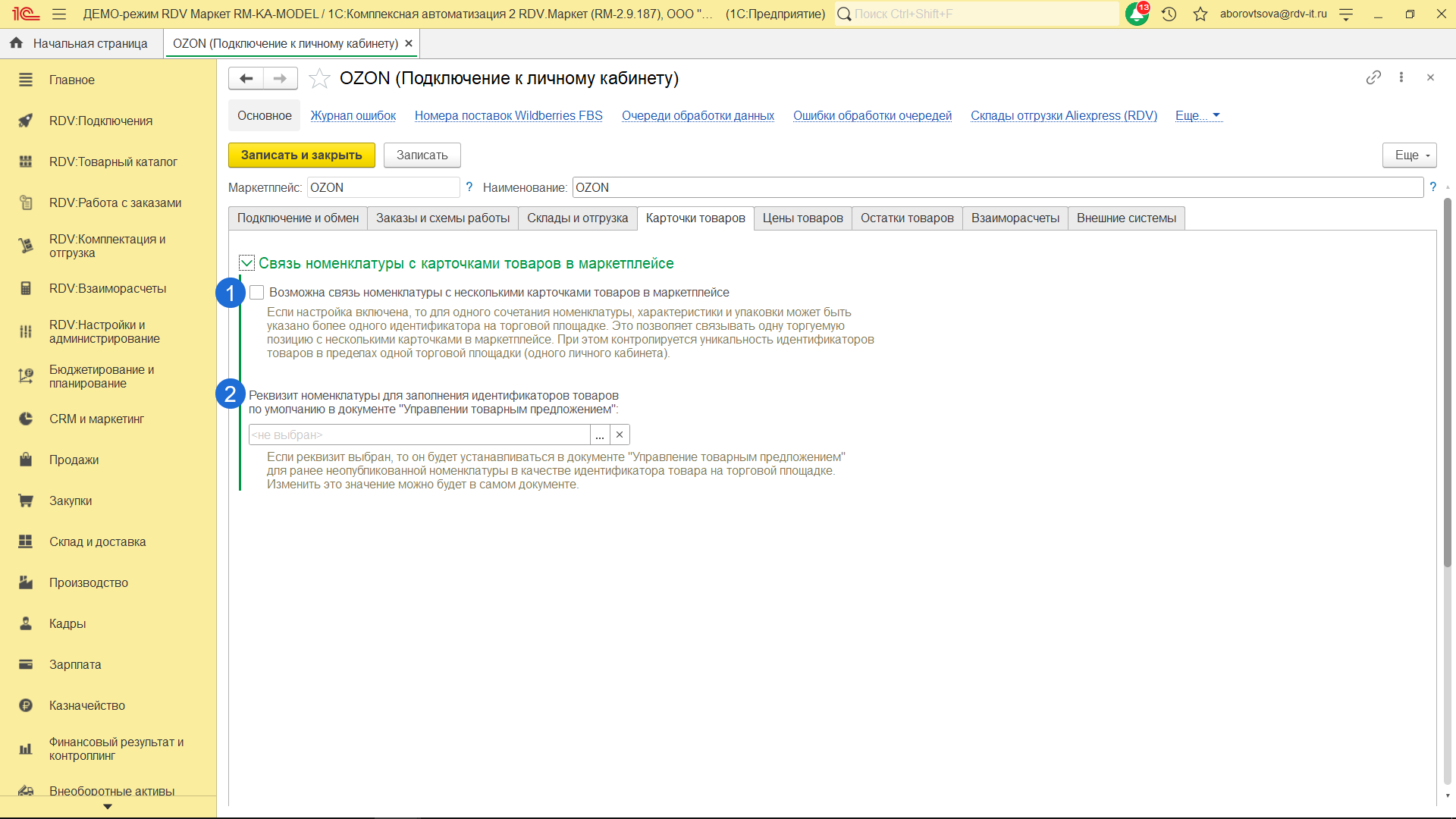
Видеоинструкция по привязке нескольких карточек к одной номенклатуре представлено по следующей ссылке.
5. Цены товаров
Цены товаров для выгрузки в маркетплейс
В данном разделе необходимо установить виды цен, которые будут транслироваться на маркетплейс:
- Текущая цена - цена, по которой товар будет продаваться
- Цена без скидки (зачеркнутая цена) - цена, по которой товар продавался до скидки (зачеркнутая цена в ЛК Озон)
- Минимальная цена - при участии товара в акциях или скидках, по товару не будет устанавливаться цена ниже той, что указана в минимальной цене. Для использования минимальной цены включите настройку "Автоприменение акций" в карточке товара в ЛК. Подробнее о минимальной цене и автоприменении цен и акций можно узнать в инструкции Ozon Автоприменение цен и акций | Помощь Ozon.
Цена до скидки должна быть выше текущей цены, а минимальная цена - ниже текущей цены. Иначе при отправке цены товара по API, Озон ответит ошибкой и не установит цены.
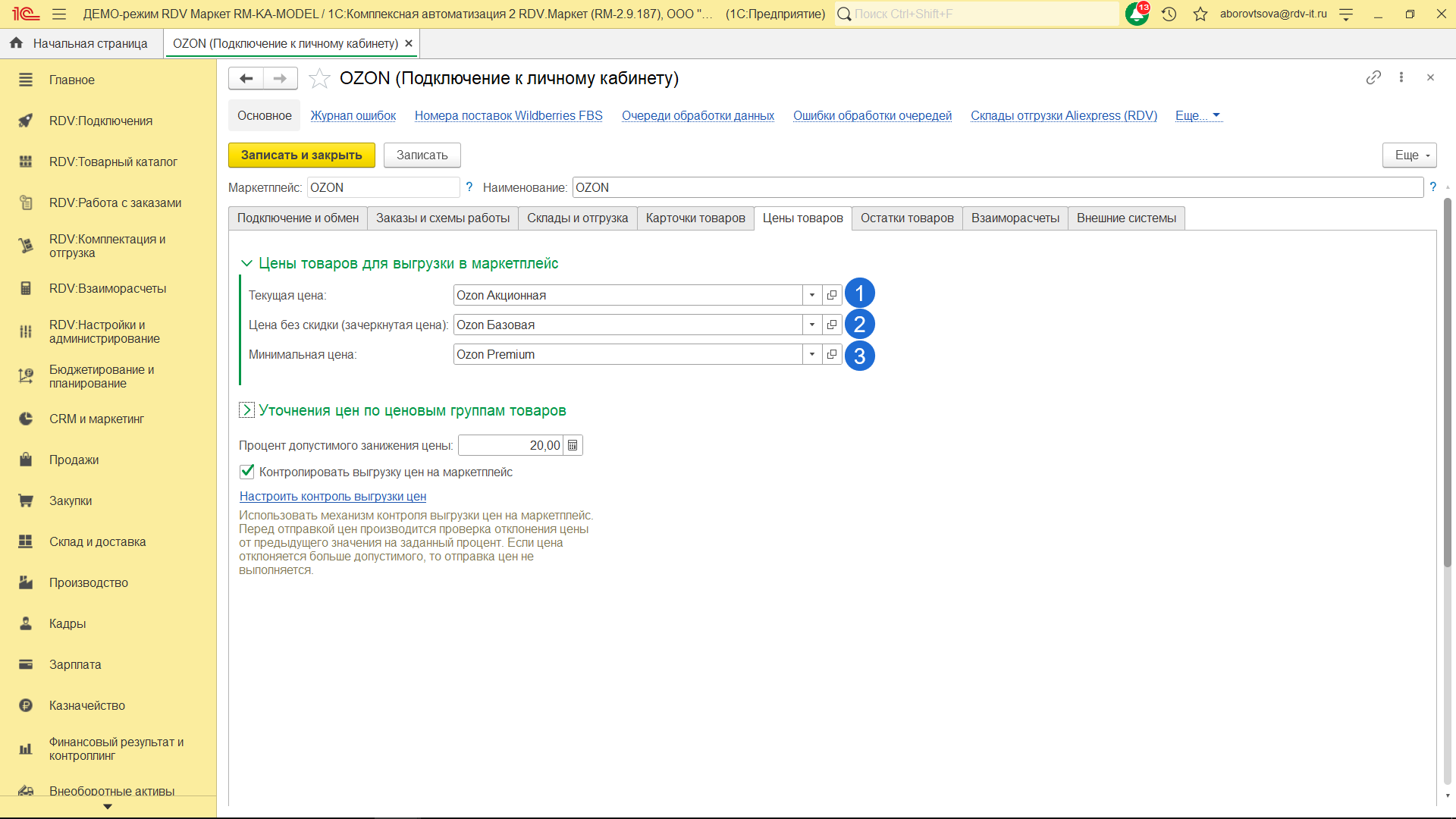
Уточнения цен по ценовым группам товаров
Для более гибкой настройки цены, вы можете воспользоваться функционалом уточнения цен по ценовым группам (1). Данная настройка будет особенно полезна, если номенклатура связана с несколькими карточками товаров, которые должны иметь разную цену.
Укажите "Процент допустимого занижения цены" (2), чтобы в случае занижения цены в заказе клиента, данный заказ выделялся цветом в рабочем месте "Управление сборкой и упаковкой".
Включите настройку "Контролировать выгрузку цен на маркетплейс" (3), чтобы система перед отправкой проверяла отклонение цены от предыдущего значения на заданный процент. Если цена отклоняется больше допустимого, цена на маркетплейс не отправляется.
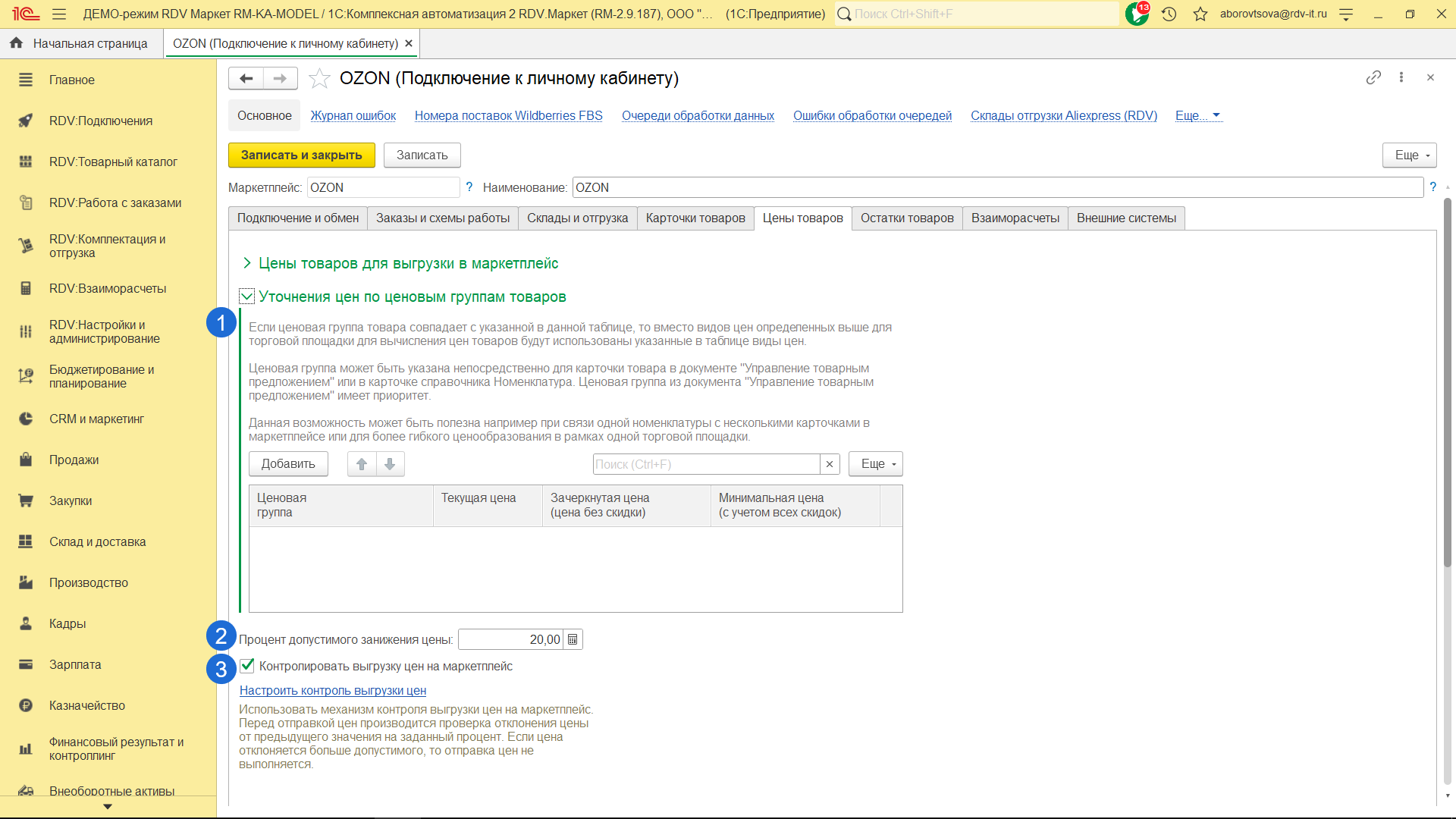
6. Остатки товаров
В данном разделе можно настроить выгрузку остатков на маркетплейс (в том числе остатки поставщиков) и работу с комплектами.
Расчёт и контроль остатков
Работа каждой настройки подробно описана. Если информация о настройке не указана, для получения более детальной информации нажмите на .
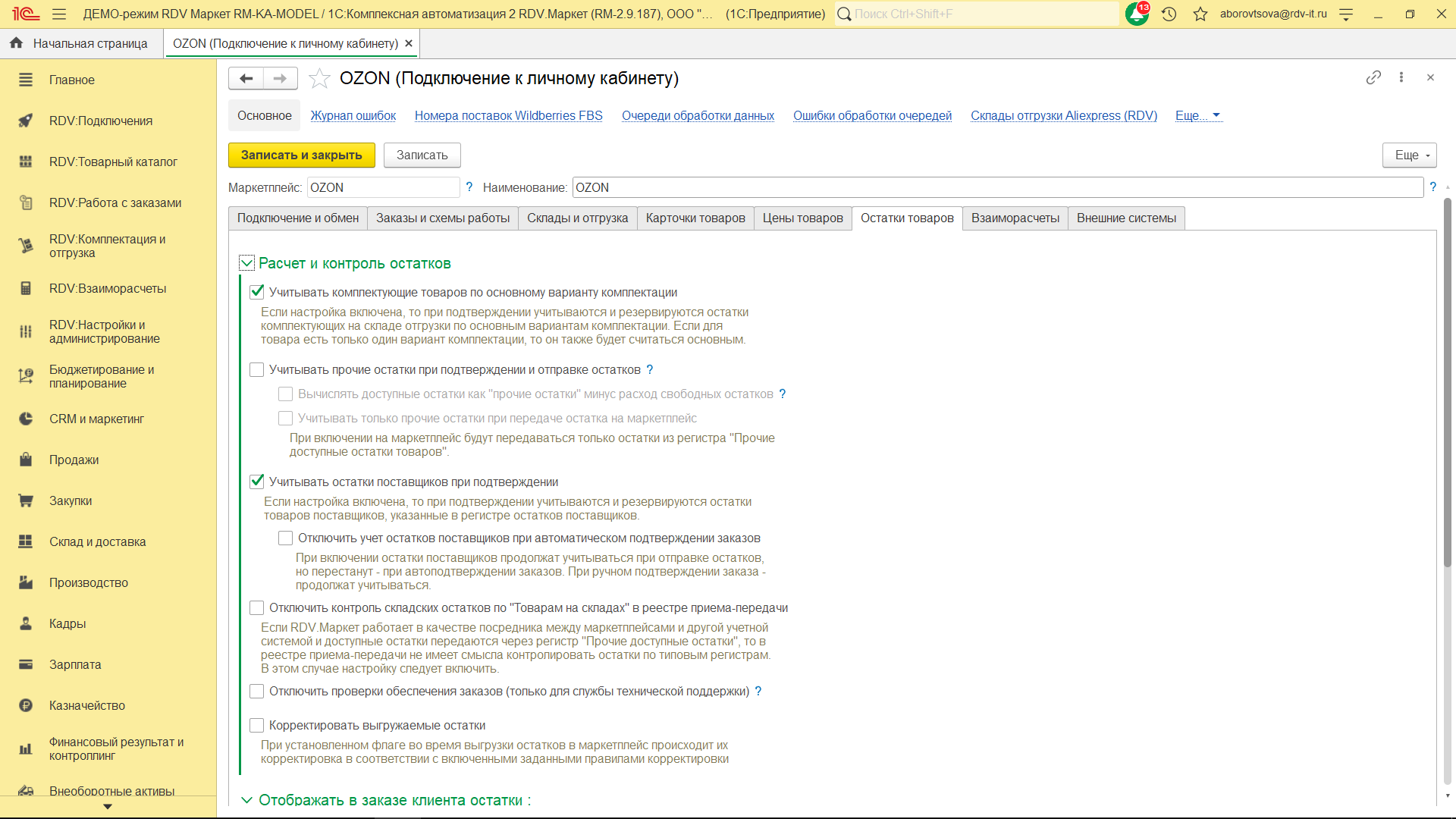
Отображать в заказе клиента остатки
Если установлен флаг, то в заказе клиента будет отображаться колонка, которая будет показывать свободный остаток и/или прочие доступные остатки.
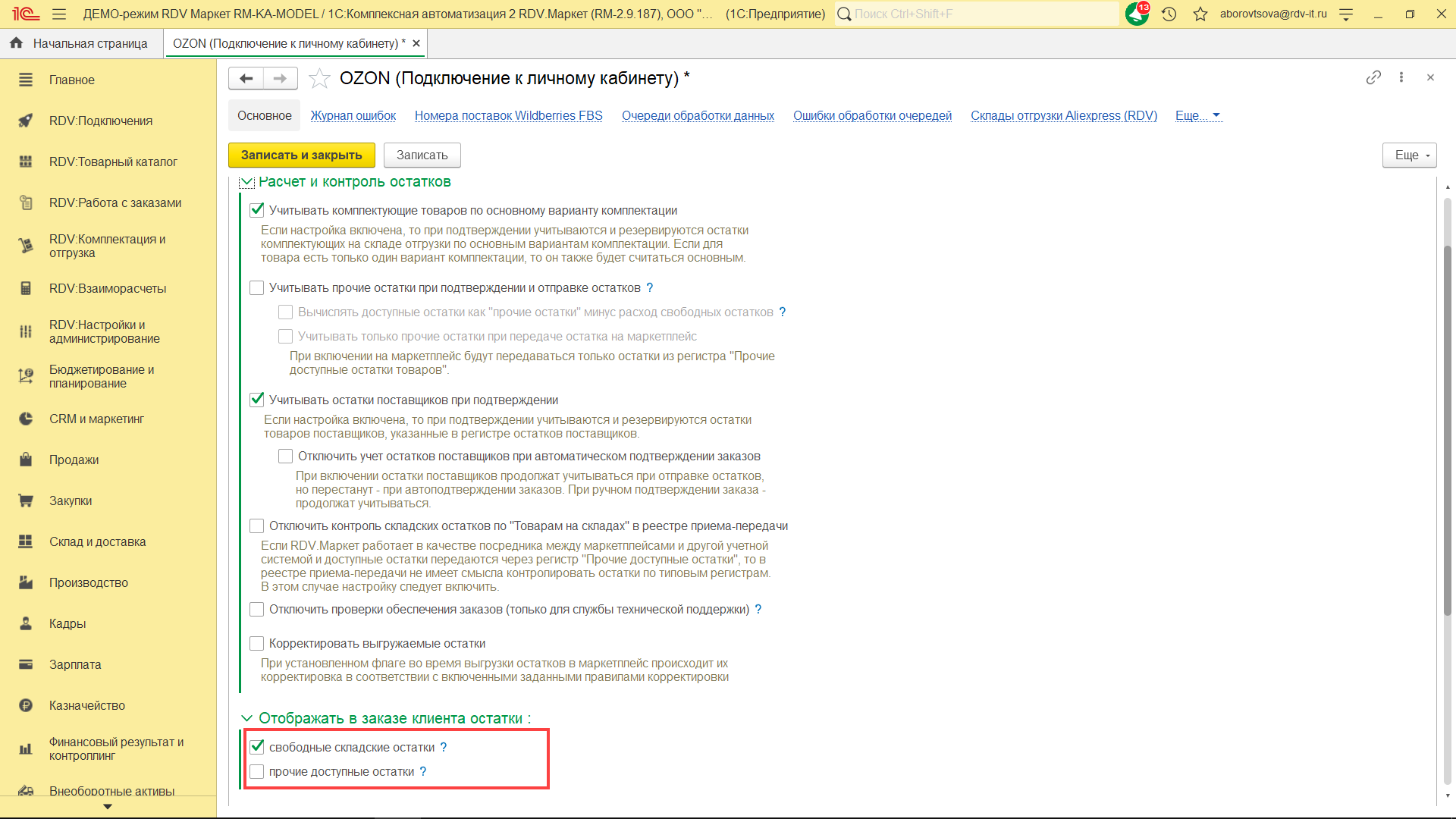
7. Взаиморасчеты
На данной вкладке указываются настройки для ведения взаиморасчетов с площадкой: контрагенты, договоры, соглашения и прочие настройки расчетов с площадкой.
Справка к каждому полю описана в системе. Важно, чтобы было указано:
- Организация - ваше юр. лицо, которое ведет взаиморасчеты с данным маркетплейсом
- Контрагент - контрагент, который будет указываться в заказах - юр. лицо ООО "Интернет Решения"
- Соглашение - Индивидуальное соглашение на юр. лицо ООО "Интернет Решения" (с операцией "Передача на комиссию")
- Договор - Договор на юр. лицо ООО "Интернет Решения" (с типом взаимоотношений "С комиссионером")
Для получения более детальной информации по настройке, нажмите на .
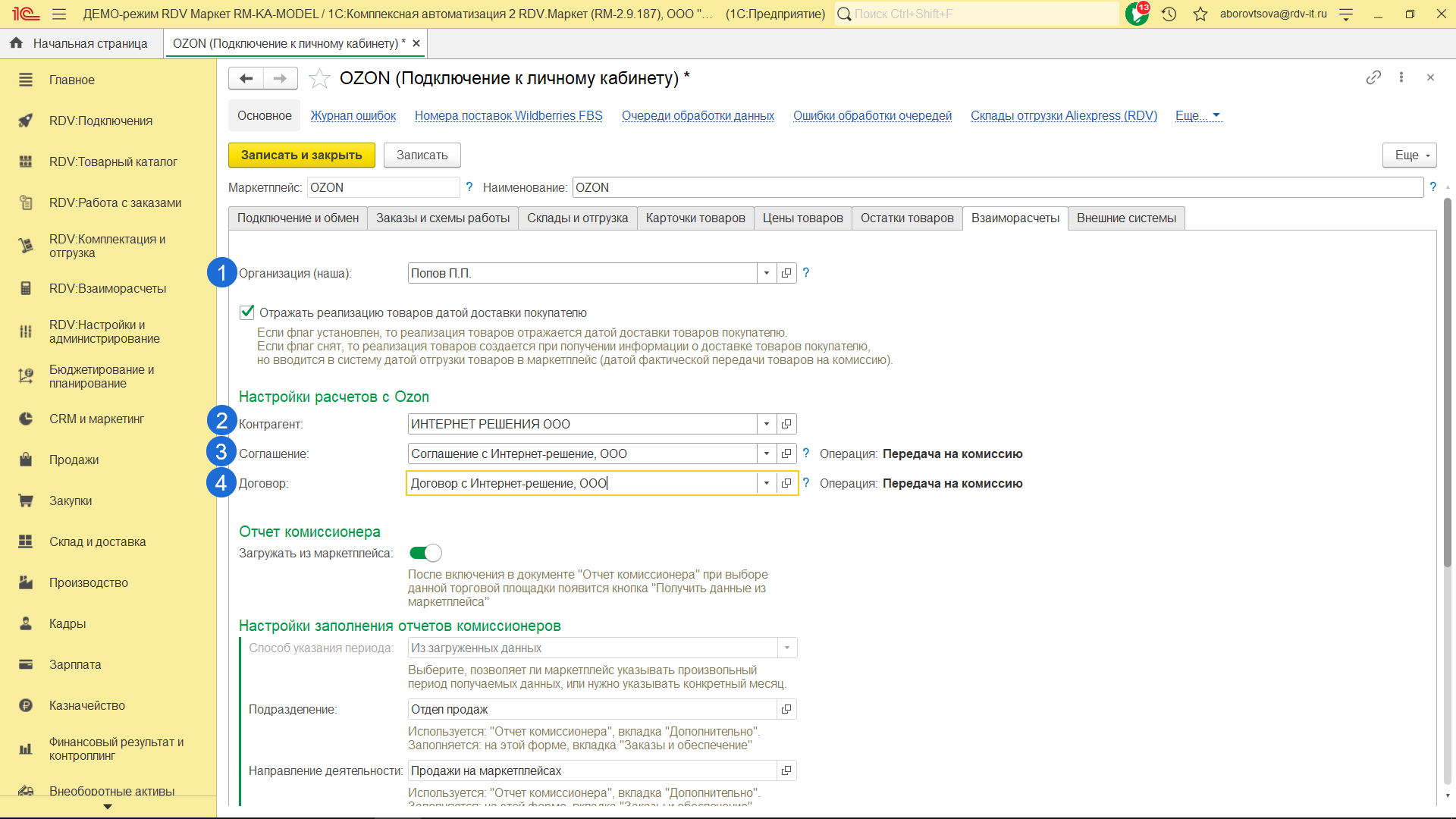
Настройка отчёта комиссионера
Чтобы загружать отчёт комиссионера Ozon, включите бегунок "Загружать из маркетплейса". И укажите следующие параметры, которые будут указываться в отчёте комиссионера:
- Подразделение
- Направление деятельности
- Группа фин. учета расчетов