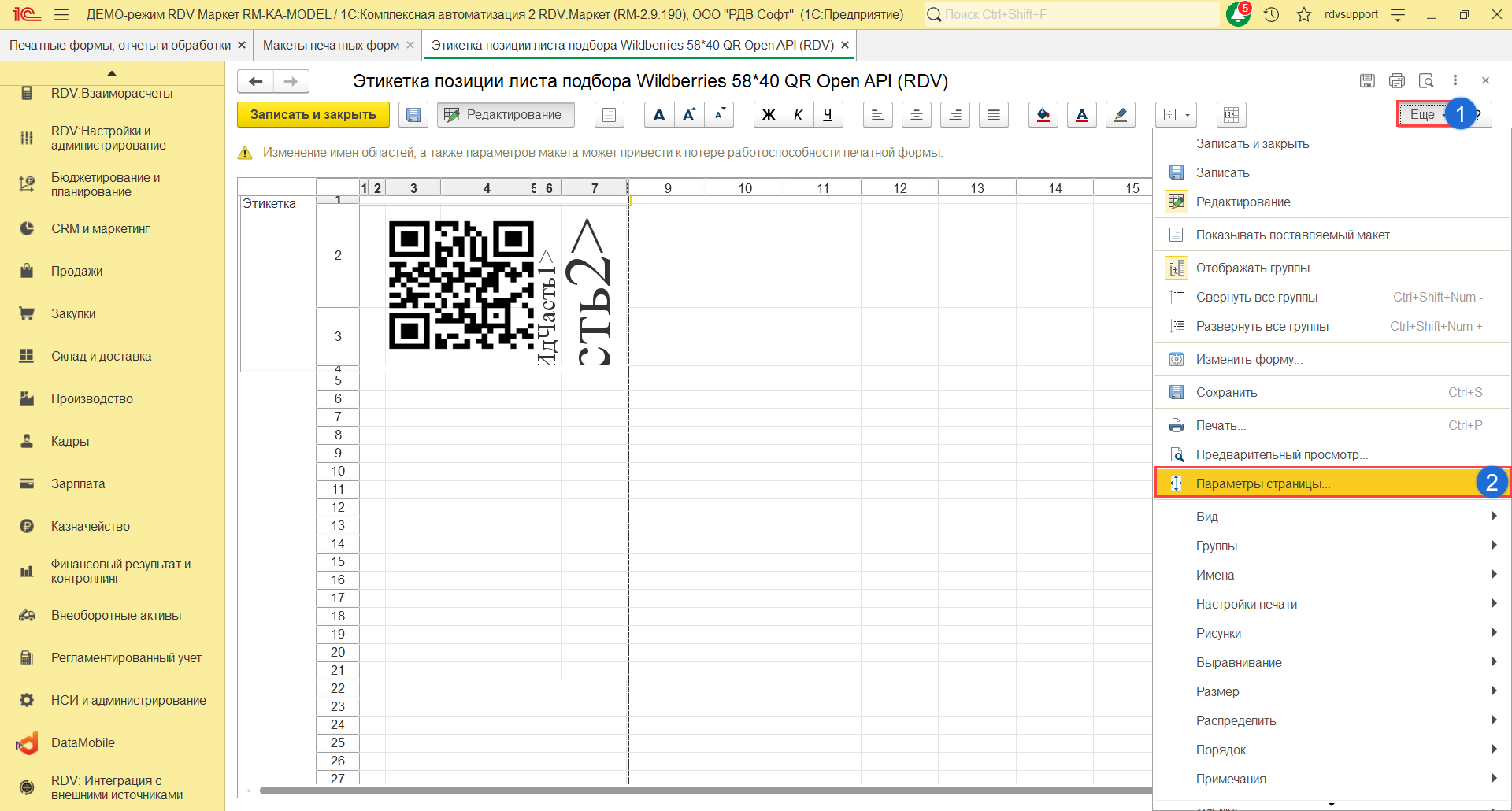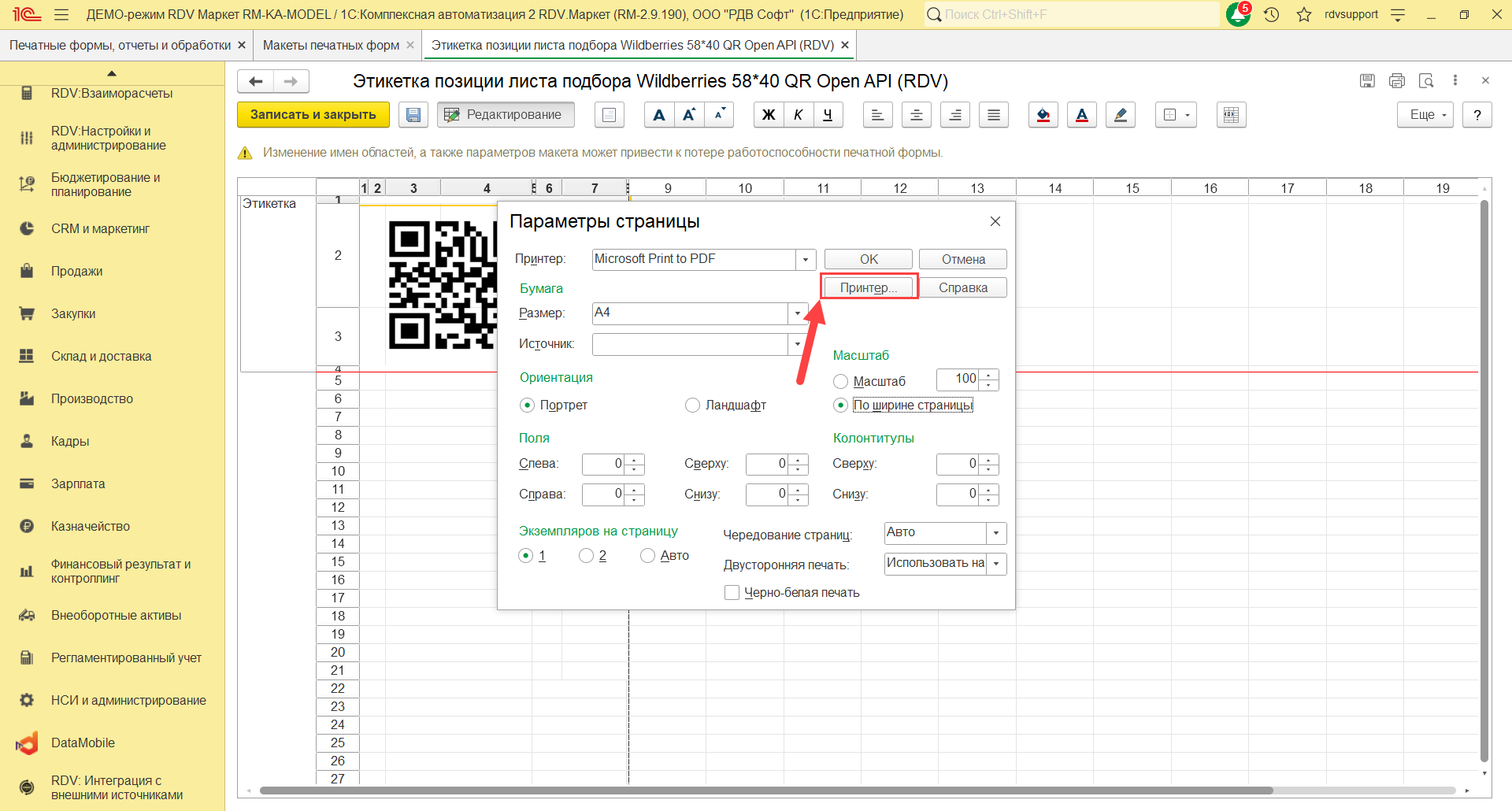Настройка макетов этикеток/печатных форм
Настройка макетов этикеток выполняется в разделе "НСИ и администрирование" - "Печатные формы, отчеты и обработки" - "Макеты печатных форм":
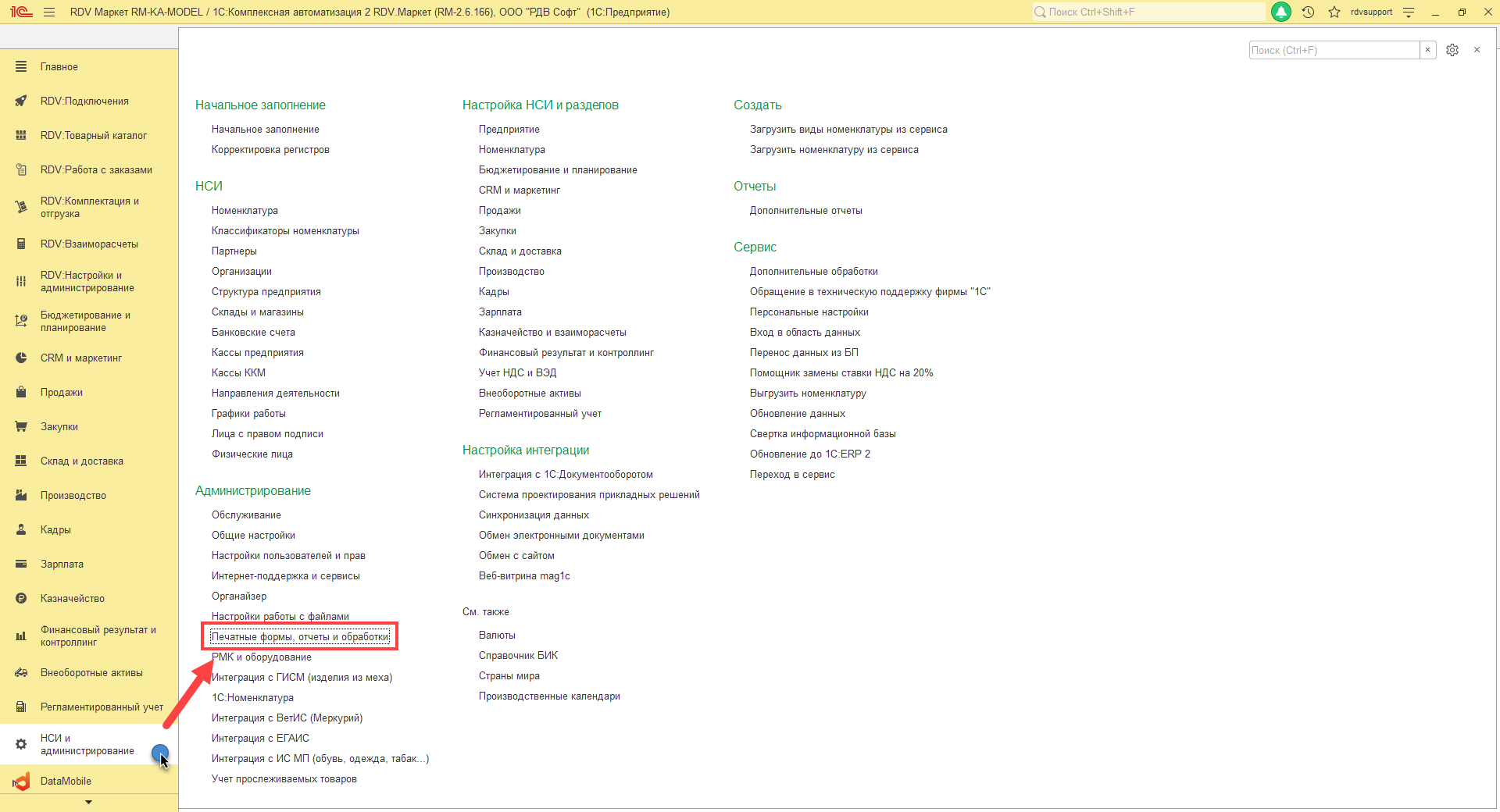
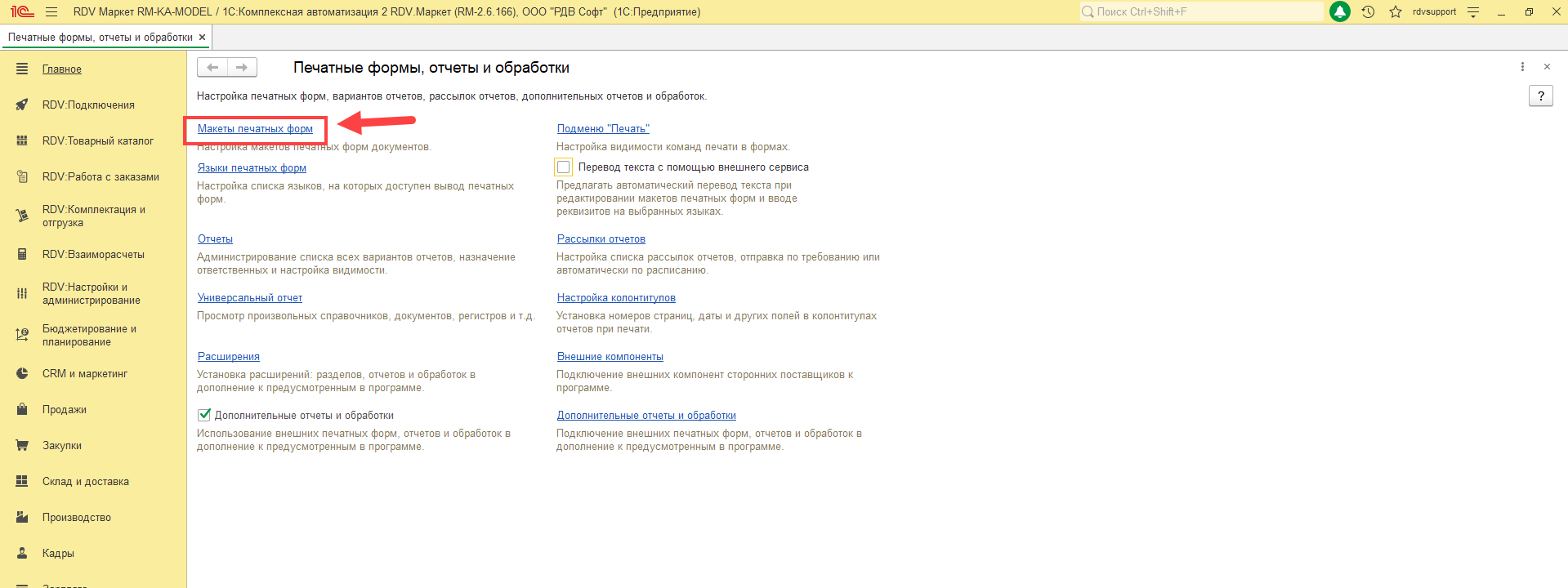
Найти нужный макет можно по поиску:
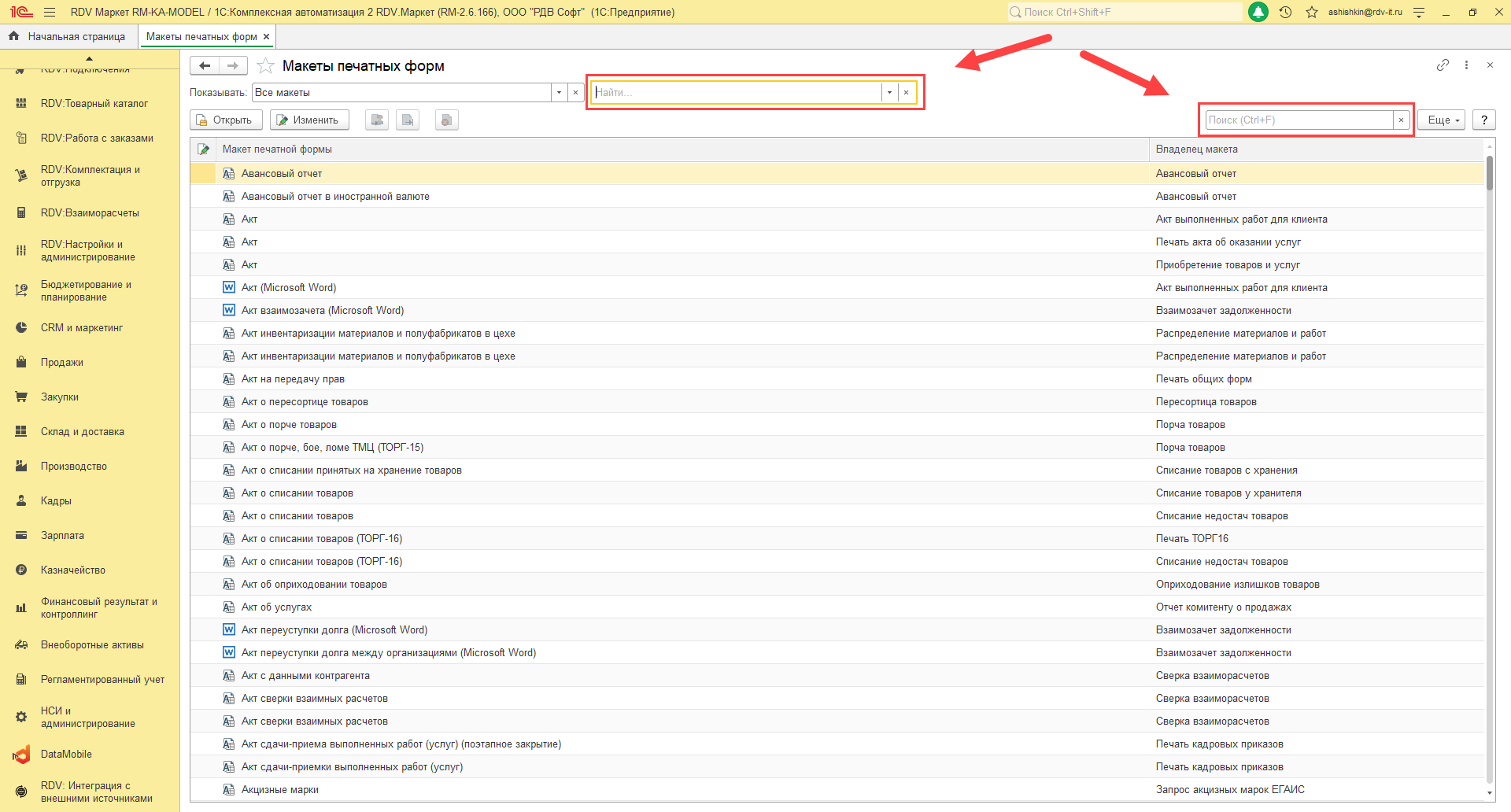
Для редактирования макета нажмите на кнопку "Изменить":
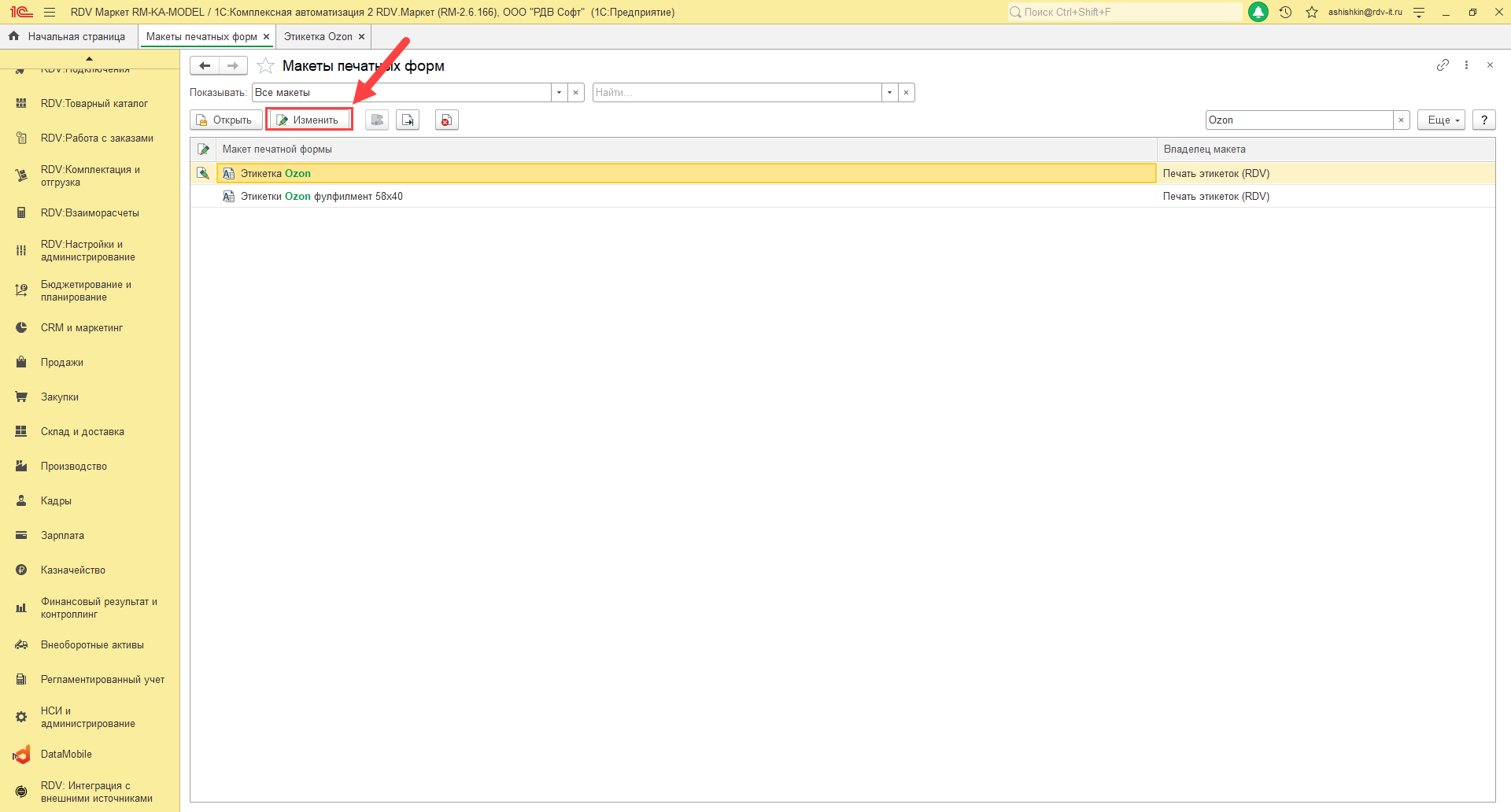
1. Настройка этикеток/печатных форм Ozon
1.1 Этикетка заказа
Название макета - "Этикетка Ozon"
Перейдите в меню "Еще" - "Параметры страницы":
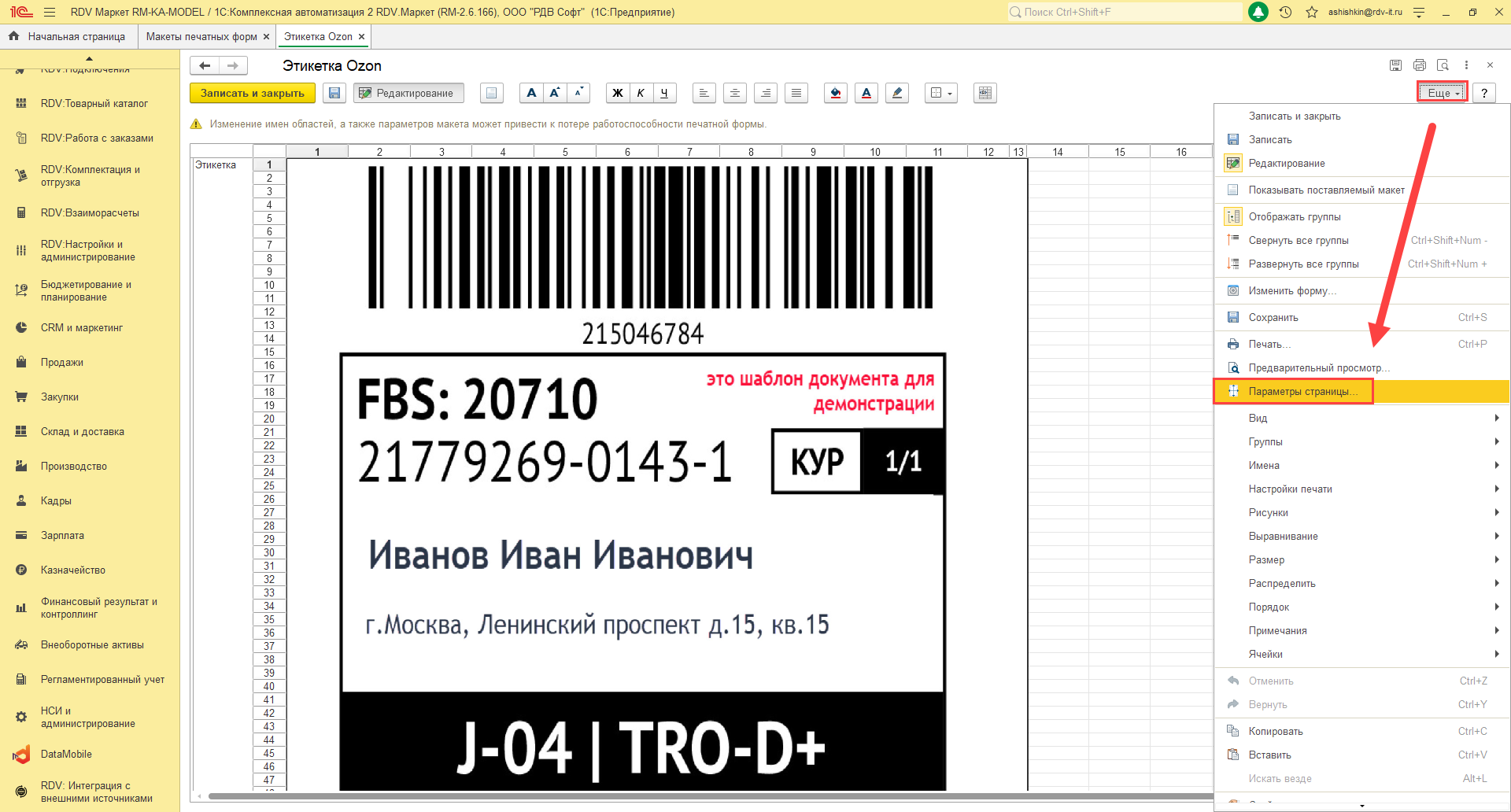
В открывшемся окне доступны для редактирования следующие настройки:
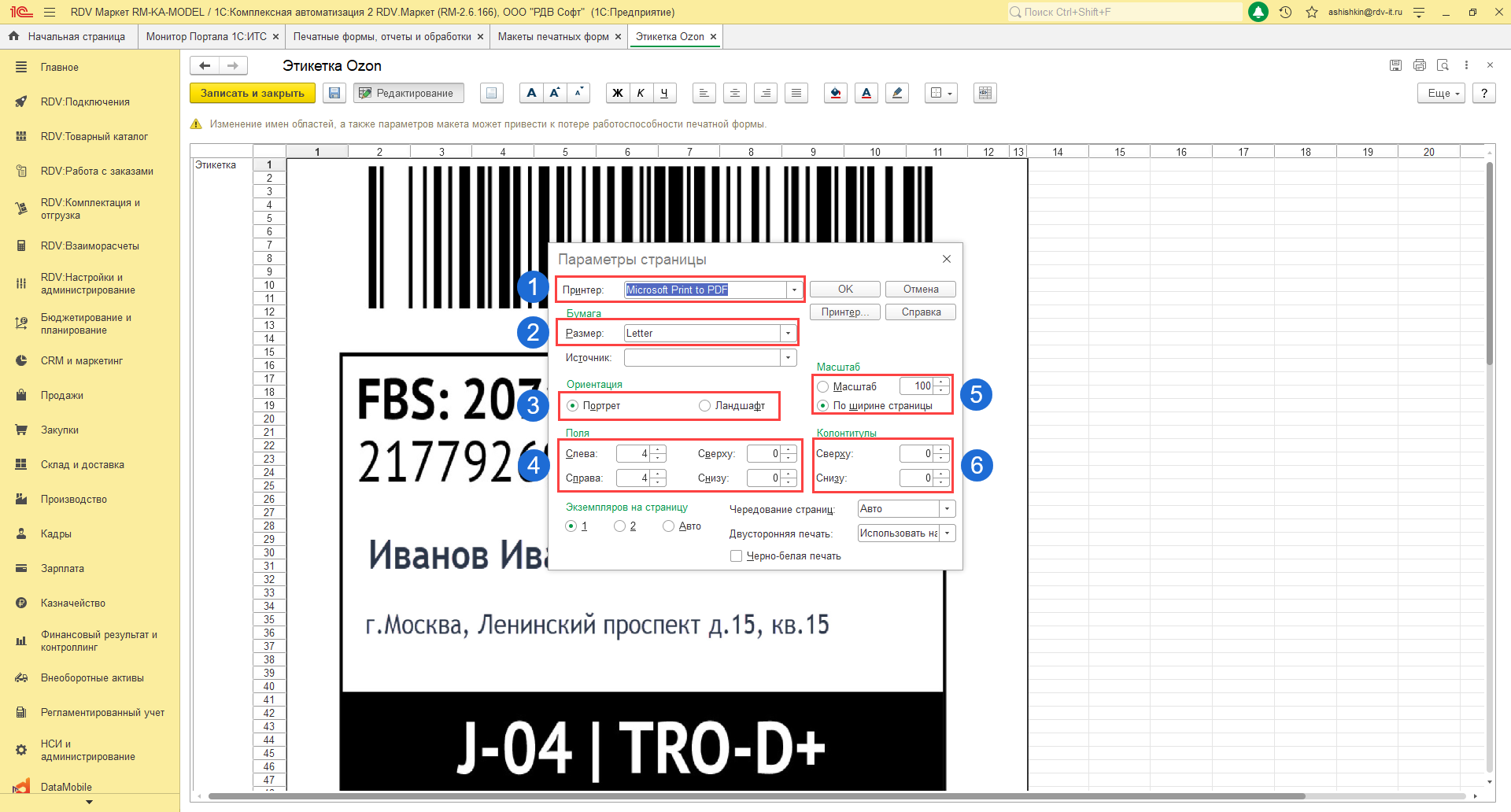
- Принтер - принтер, который будет использоваться для печати этикеток;
- Размер - размер бумаги (задается отдельно в настройках самого принтера и настройки зависят от модели принтера и используемого драйвера);
- Ориентация - ориентация печати этикеток, по умолчанию используется портретная ориентация;
- Поля - размер полей этикетки, по умолчанию устанавливается значение равное 0;
- Масштаб - масштабирование макета этикетки на выбранный размер бумаги, по умолчанию используется "По ширине страницы";
- Колонтитулы - по умолчанию устанавливается значение равное 0.
После установки всех необходимых параметров и записи настроек, необходимо проверить как будет выглядеть этикетка при печати. Для этого воспользуйтесь функцией предварительного просмотра:
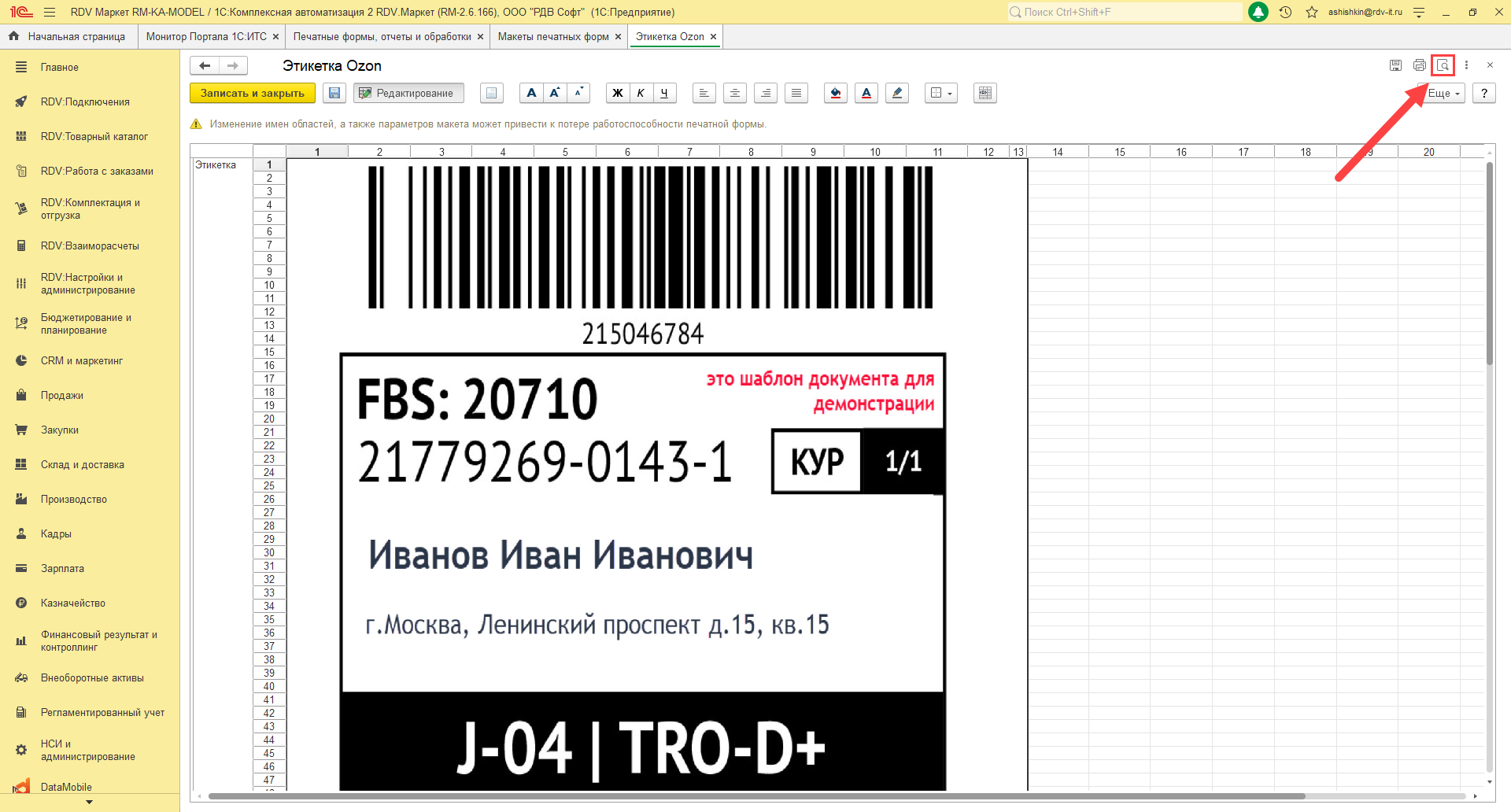
В предварительном просмотре мы увидим представление этикетки с учетом внесенных изменений:
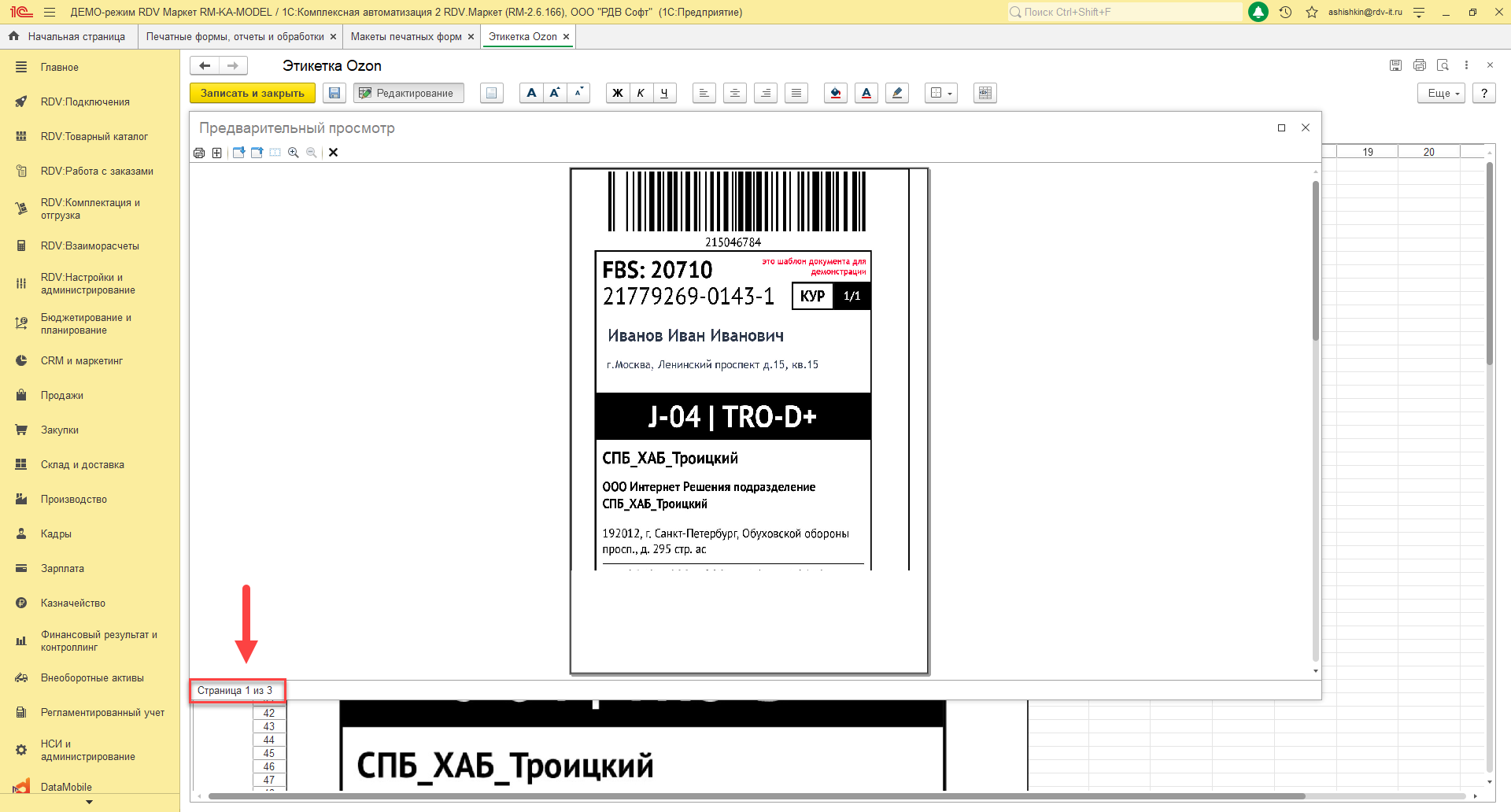
На примере видно, что наша этикетка распечатывается на нескольких страницах, поэтому необходимо ее отредактировать.
Сперва удаляем лишние поля в макете: выделяем поля от края этикетки до пунктирной линии и удаляем их:
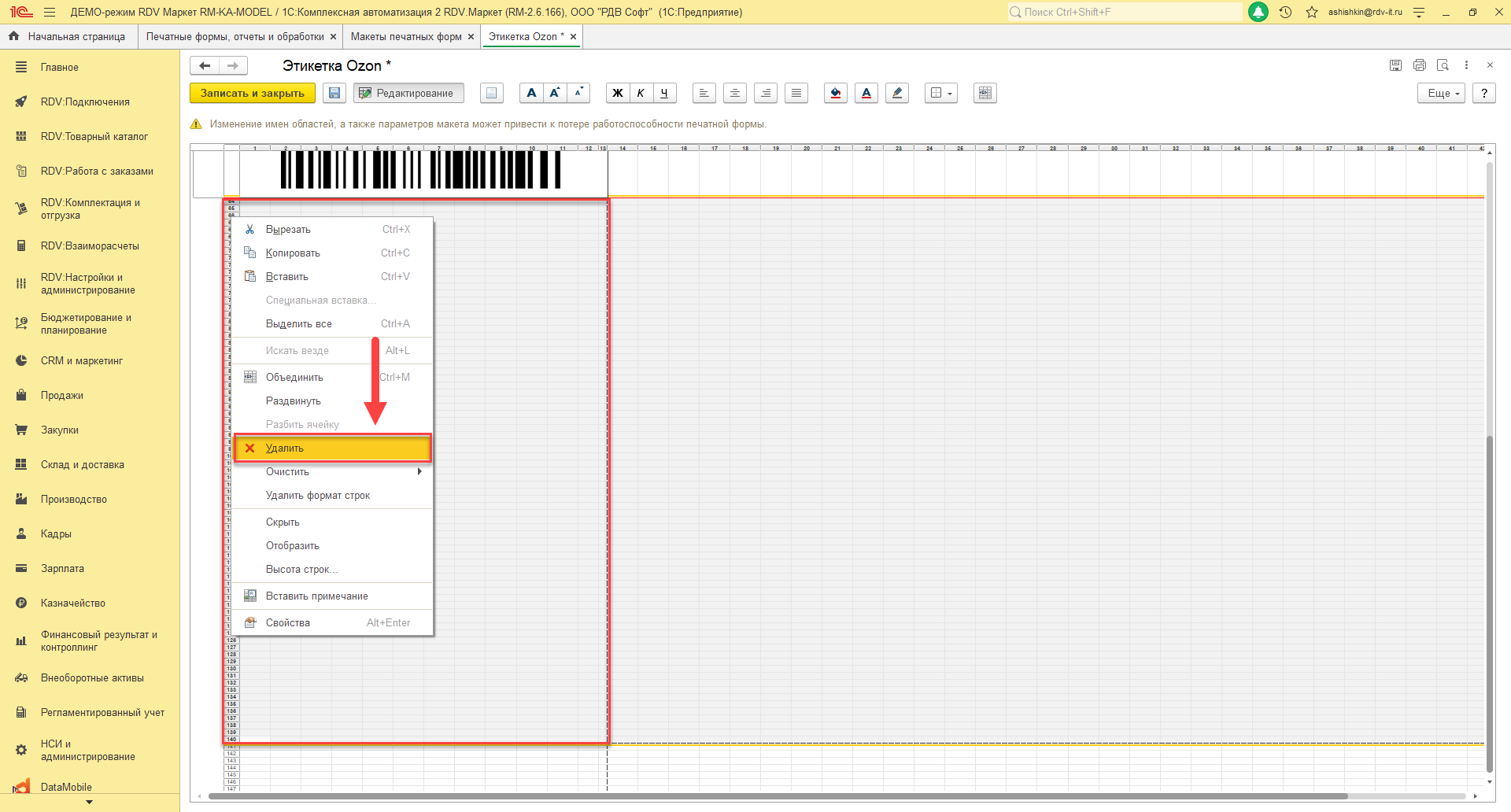
Далее проверяем - как выглядит этикетка после внесенных изменений, также через предварительный просмотр.
Если этикетка не помещается в необходимые размеры, то необходимо отредактировать размеры макета Это можно сделать с помощью растягивания самого макета:
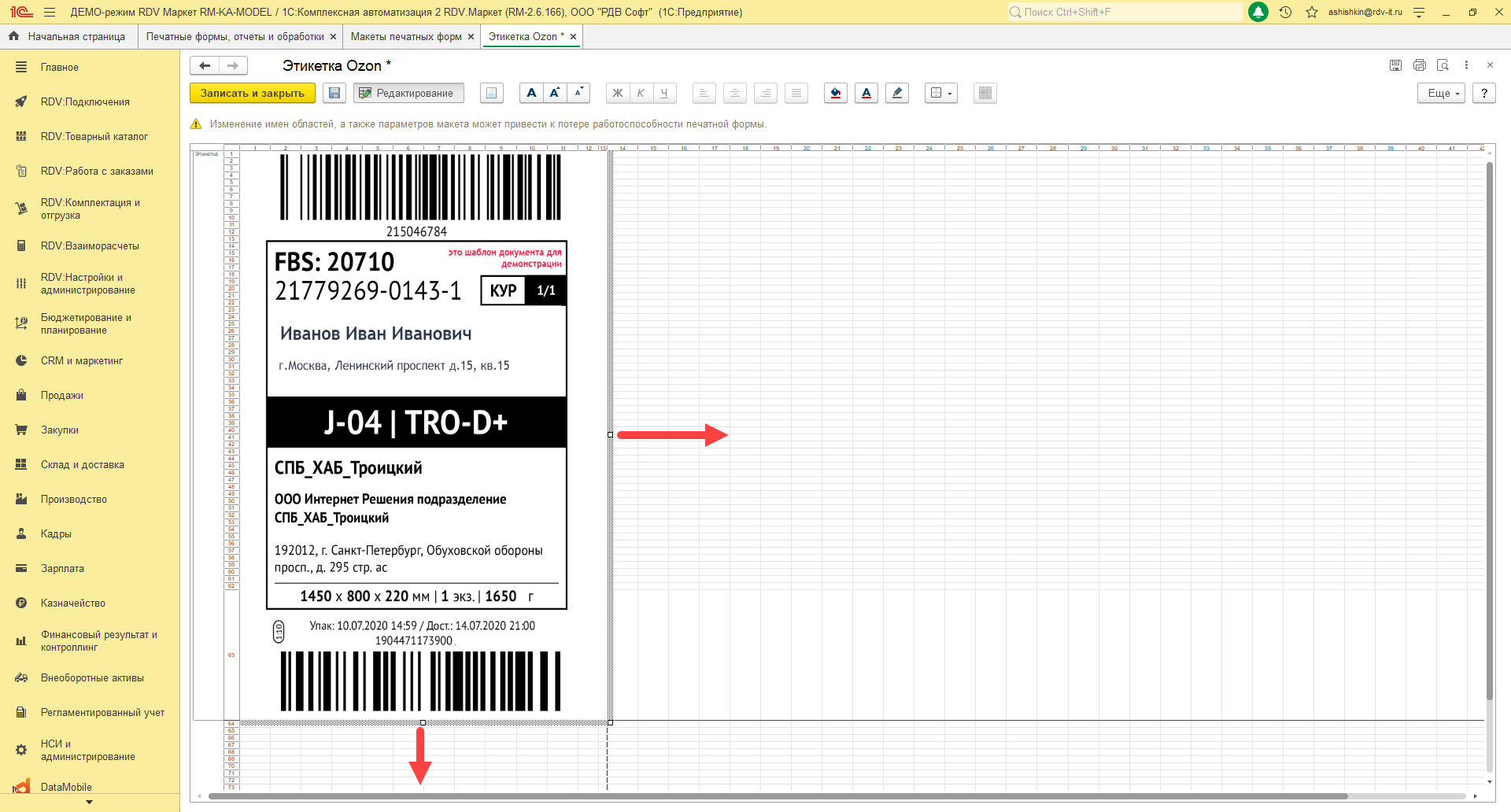
После растягивания этикетки, при предварительном просмотре, она должна вмещаться в тот формат, который был выбран в параметрах страницы:
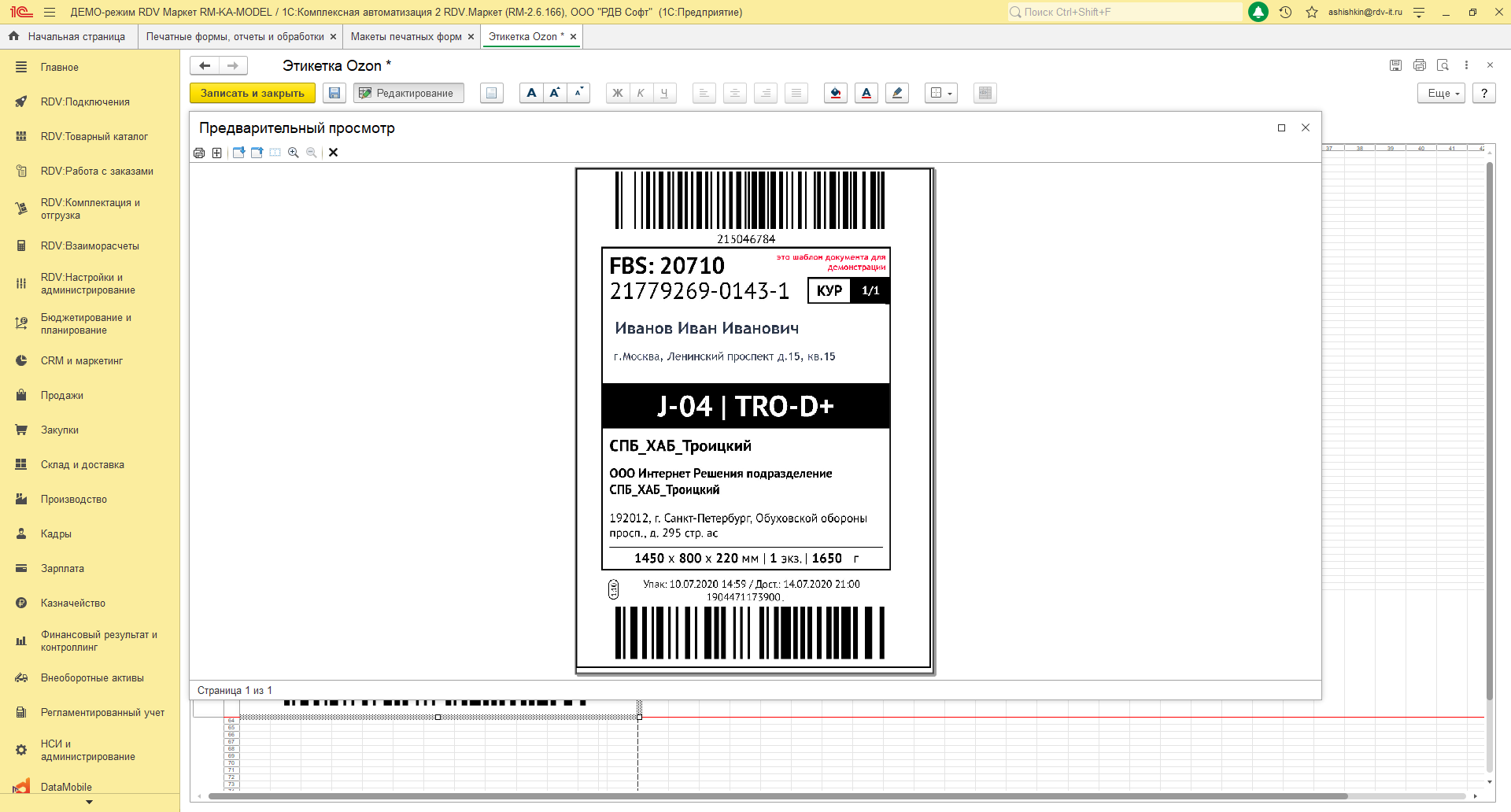
После настройки макета необходимо проверить конвертацию макета из PDF в формат MXL. Сделать это можно из настроек подключения к личным кабинетам:
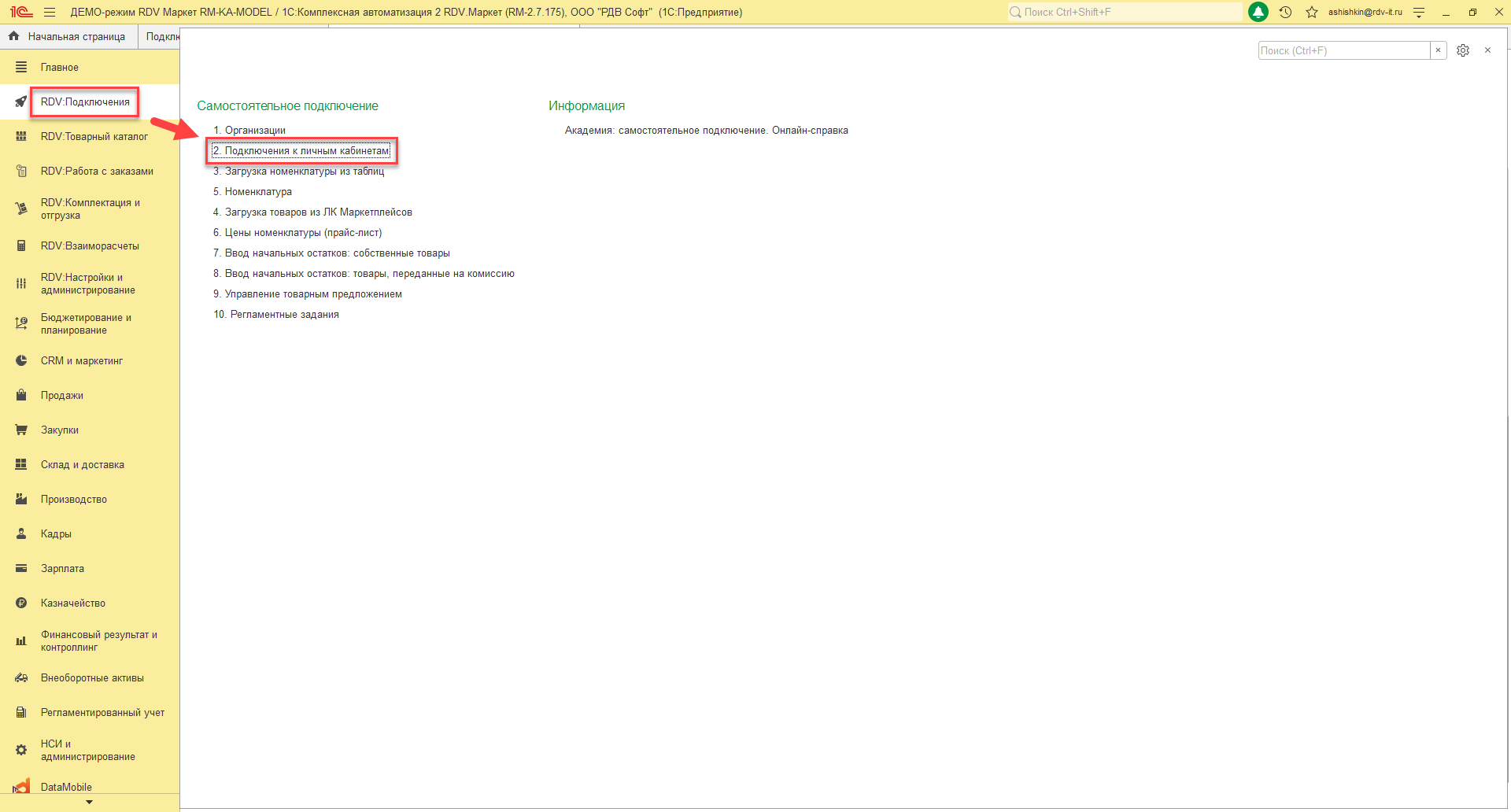
Заходим в настроенное подключение для площадки Ozon:
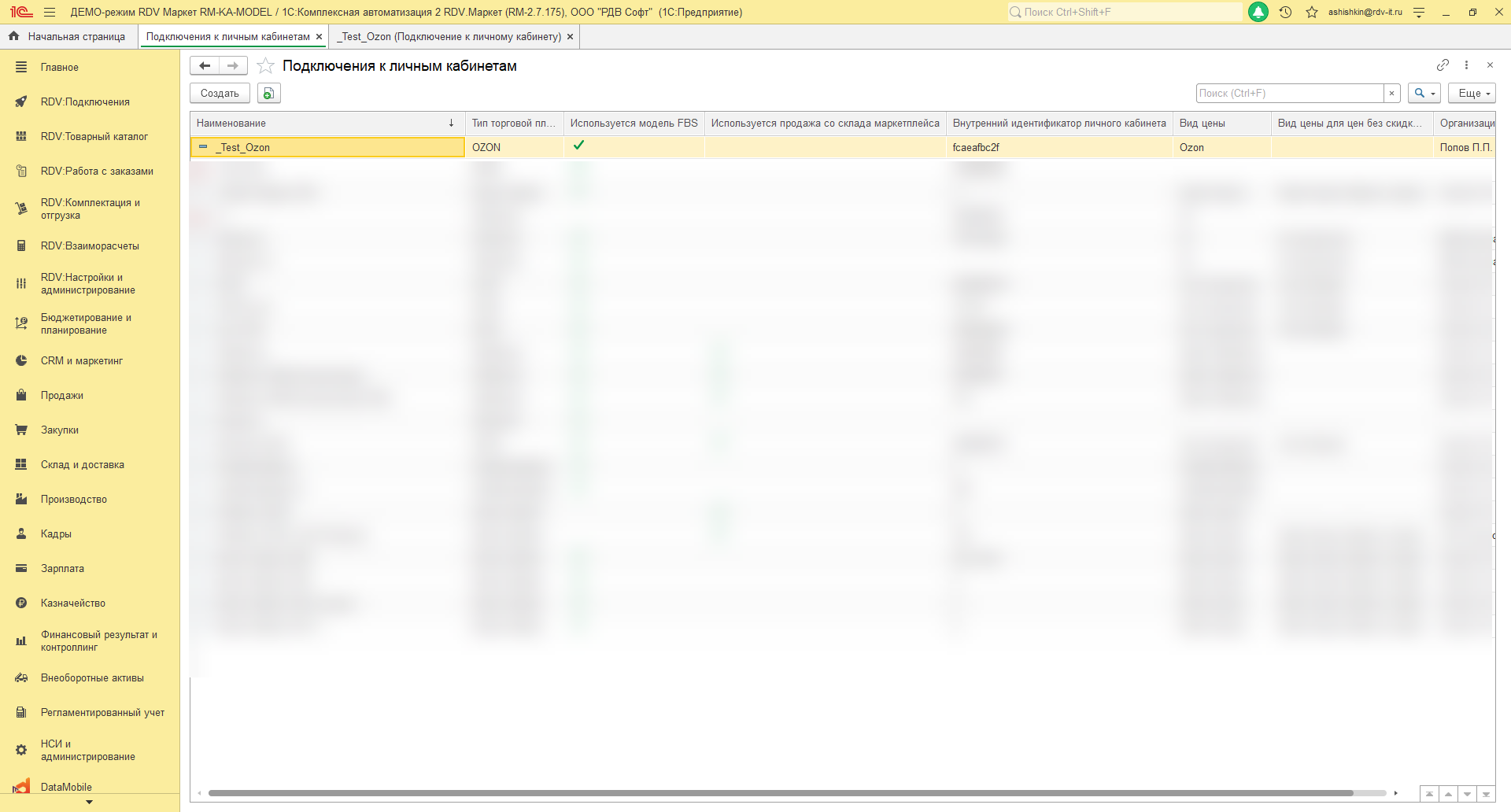
На вкладке "Подключение и обмен" открываем "Расширенные настройки" и нажимаем на кнопку "Проверить возможность конвертации...":
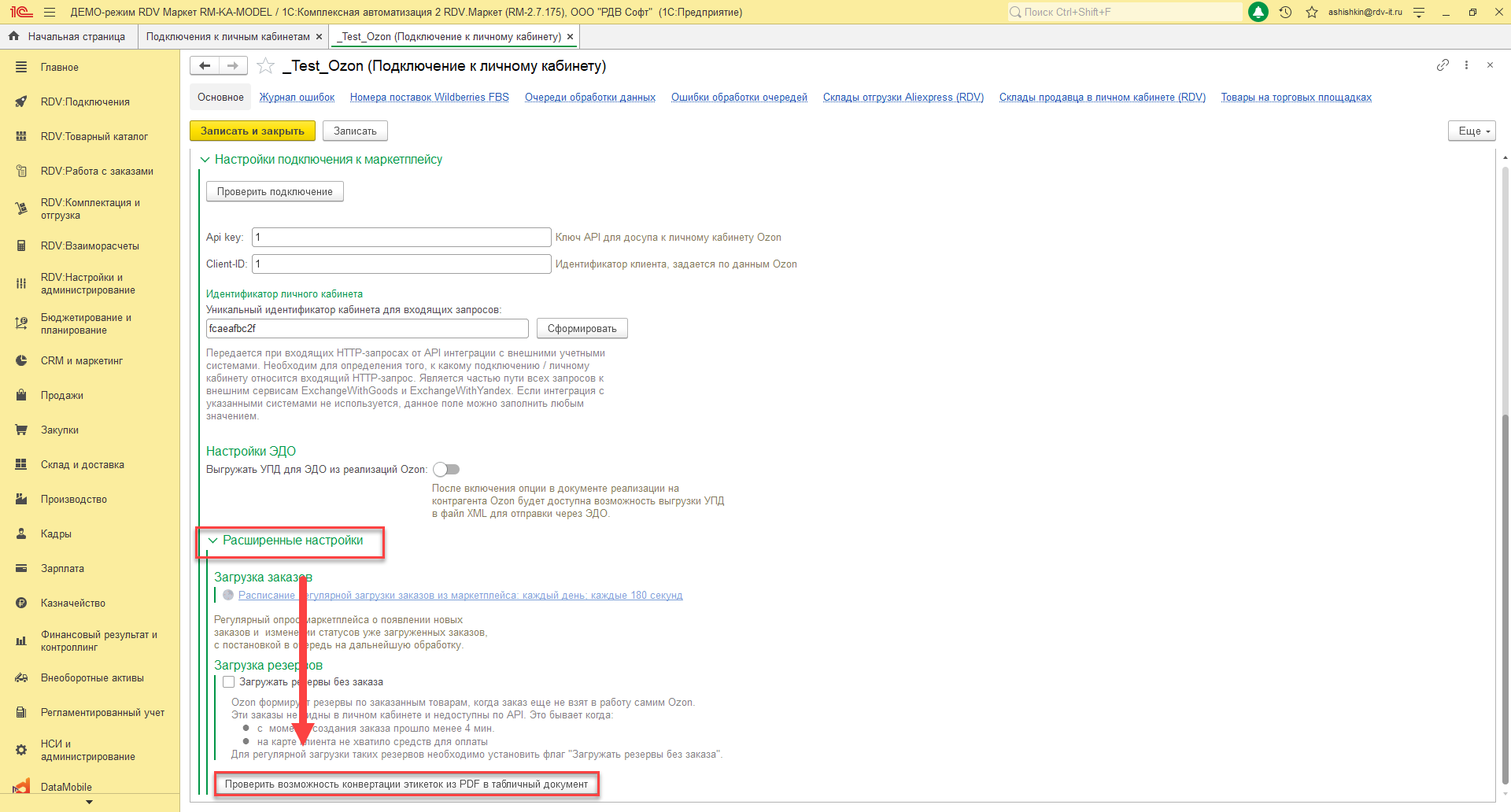
Откроется окно с результатами проверки: если проверка прошла успешно, то появится соответствующее сообщение:
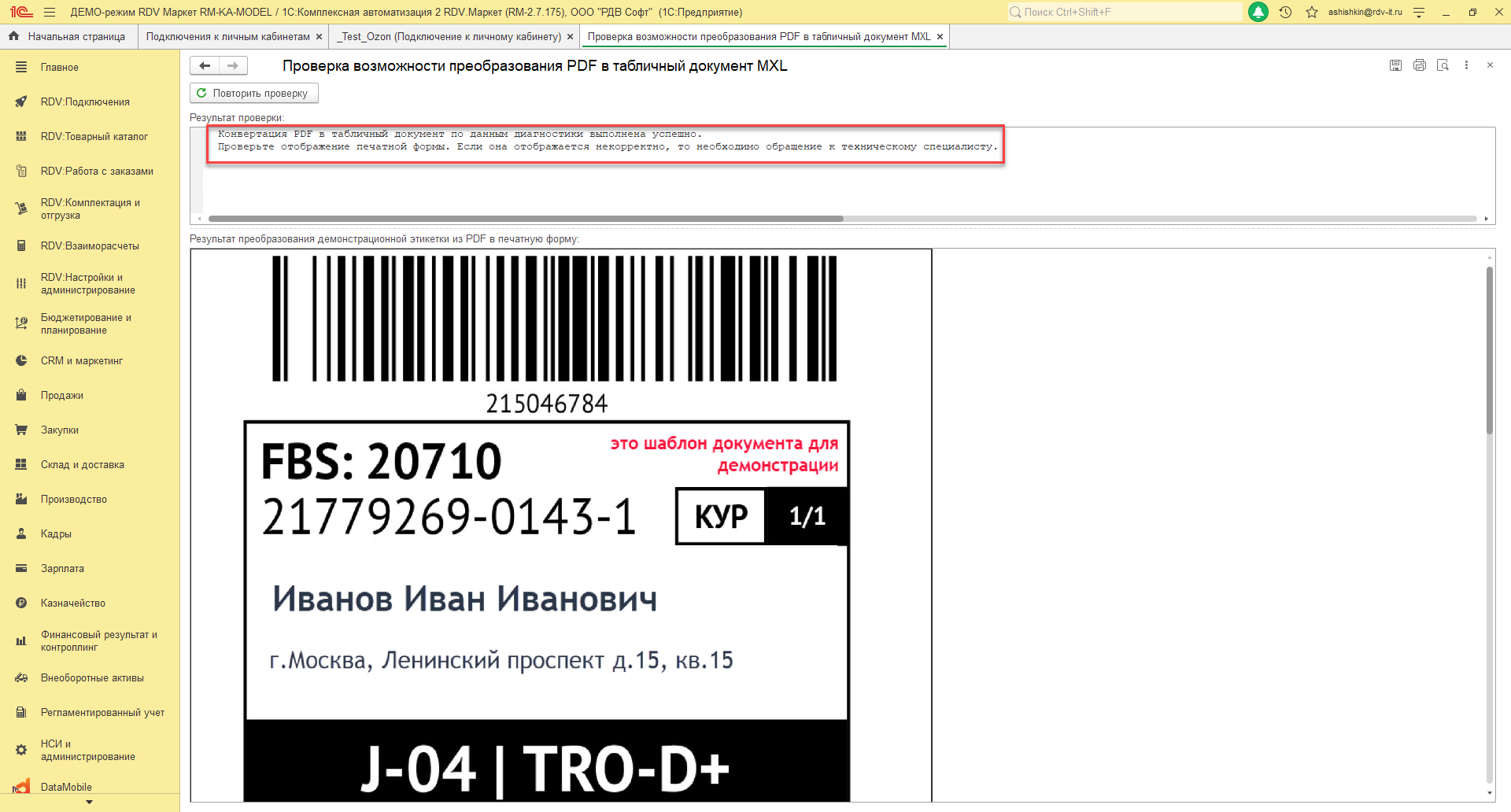
1.2 Этикетка товара (FBO)
Название макета - "Этикетки Ozon фулфилмент 58x40"
Перейдите в меню "Еще" - "Параметры страницы":
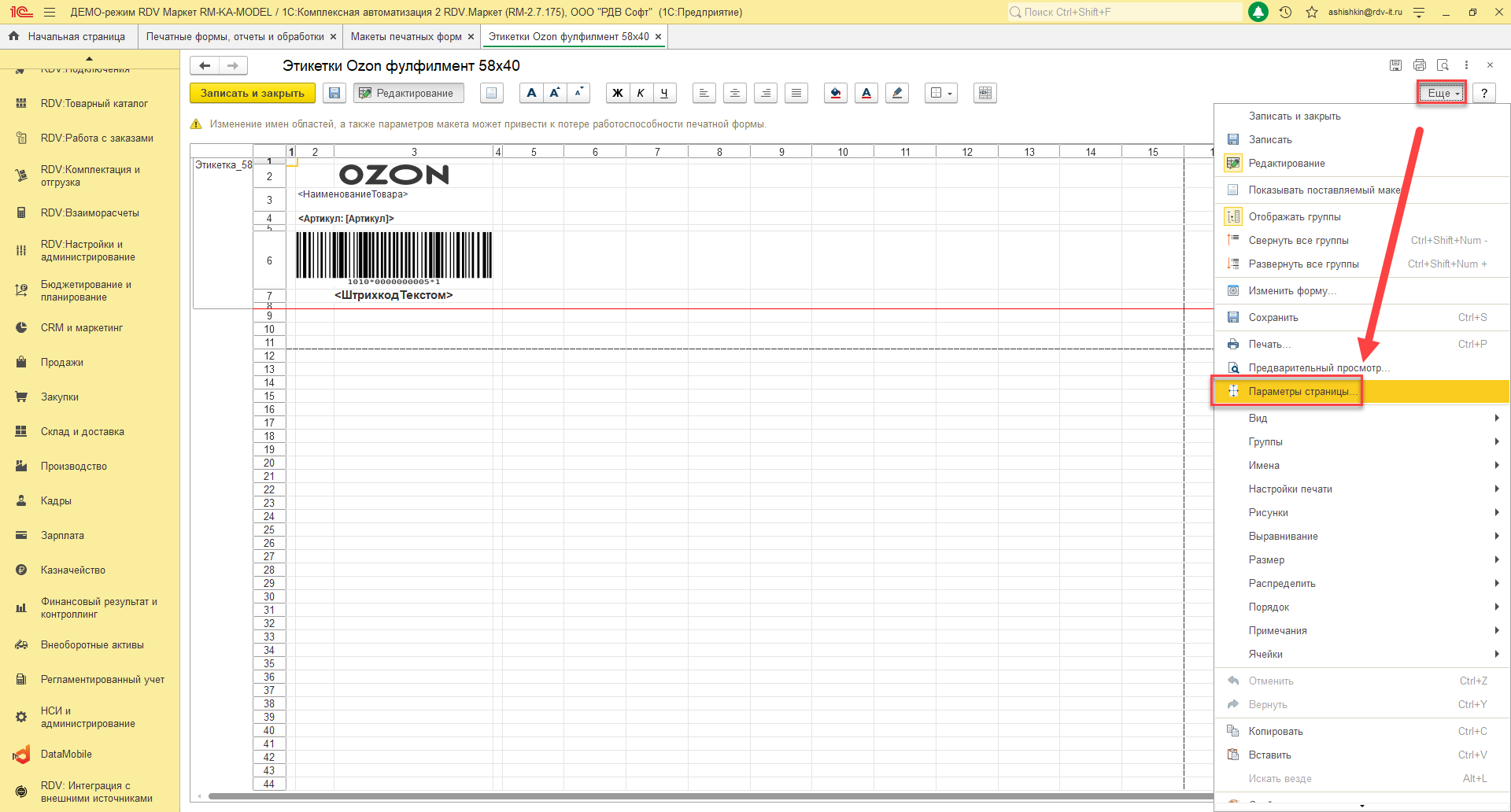
В открывшемся окне "Параметры страницы" для редактирования доступны следующие настройки:
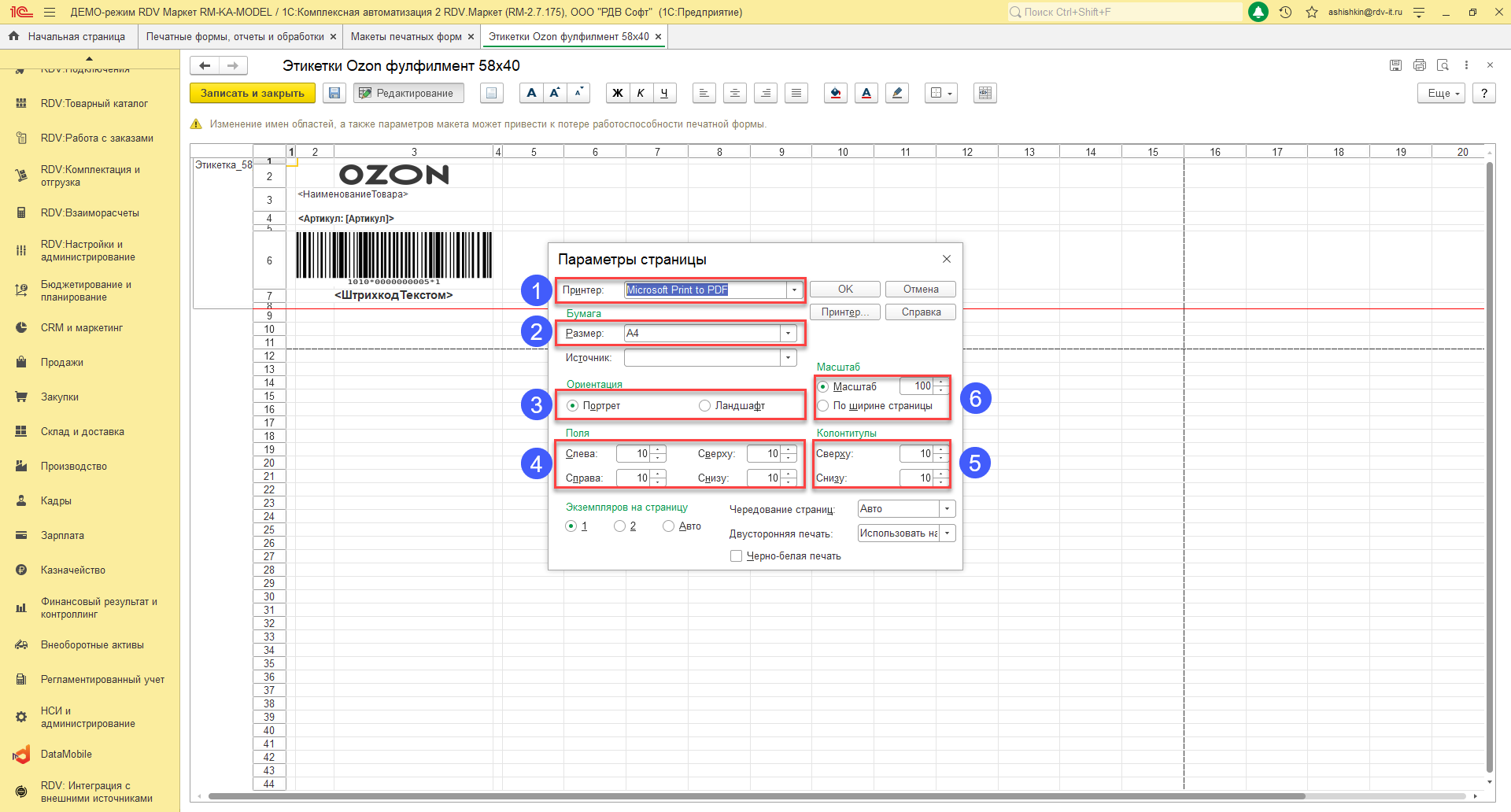
- Принтер - принтер, который будет использоваться для печати этикеток;
- Размер - размер бумаги (задается отдельно в настройках самого принтера и настройки зависят от модели принтера и используемого драйвера);
- Ориентация - ориентация печати этикеток, по умолчанию используется портретная ориентация;
- Поля - размер полей этикетки, по умолчанию устанавливается значение равное 0;
- Колонтитулы - по умолчанию устанавливается значение равное 0
- Масштаб - масштабирование макета этикетки на выбранный размер бумаги, по умолчанию используется "По ширине страницы".
После установки всех необходимых параметров и записи настроек, необходимо проверить как будет выглядеть этикетка при печати. Для этого воспользуйтесь функцией предварительного просмотра:
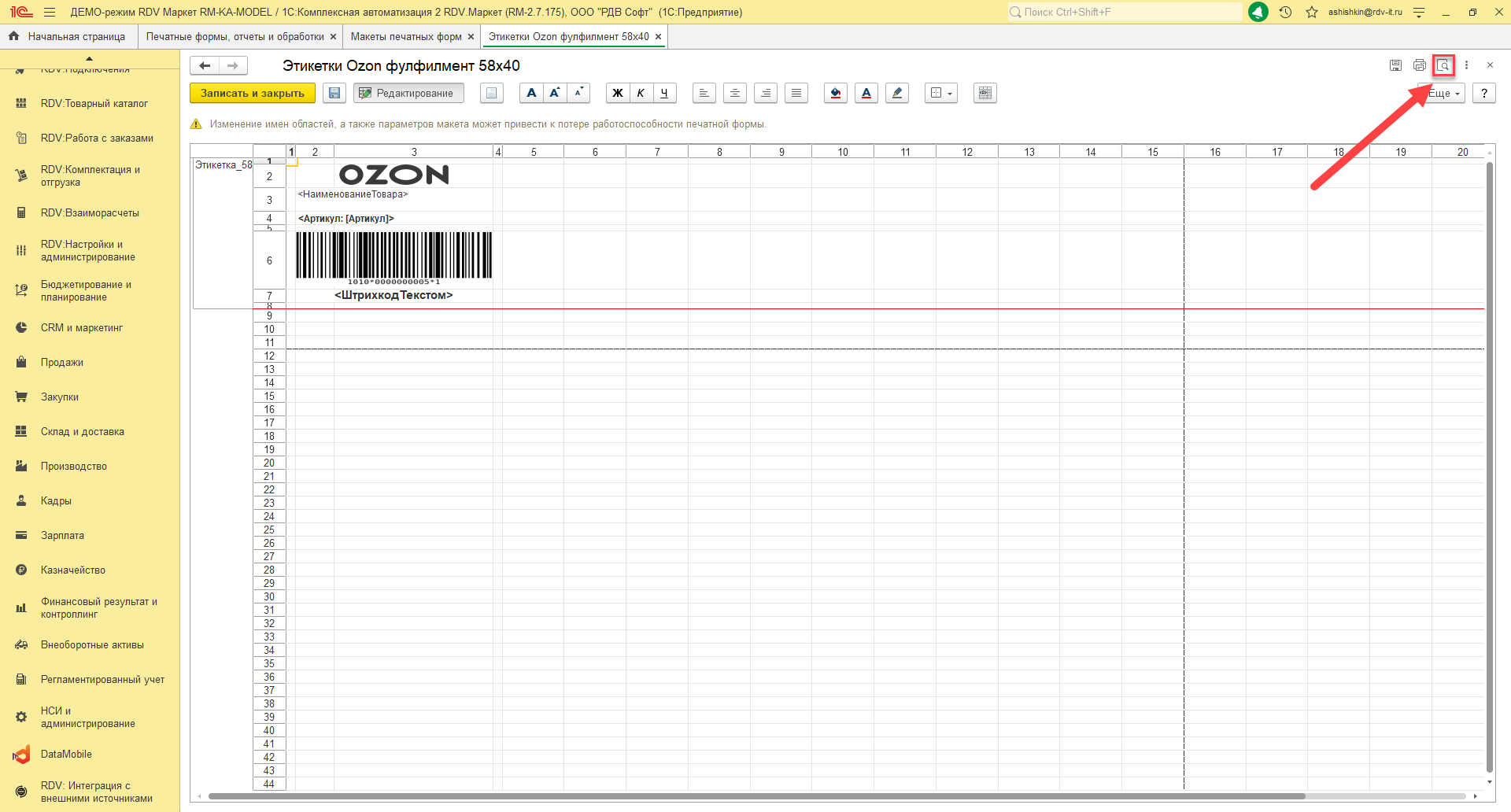
В предварительном просмотре видно представление этикетки с учетом внесенных изменений:
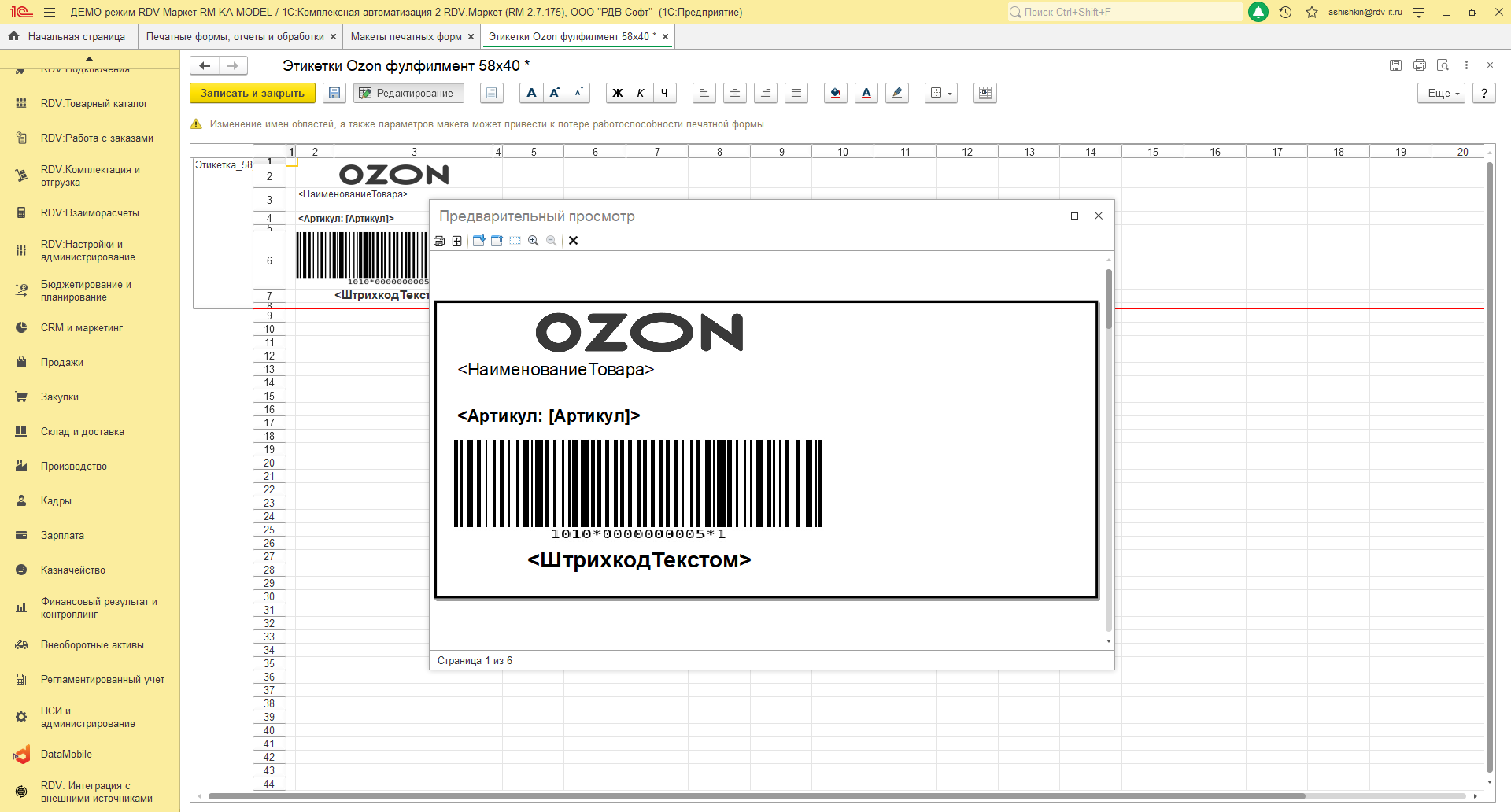
На данном примере видно, что с правой стороны остается свободное пространство.
В данном случае необходимо удалить лишние поля в макете. Для этого выделяем необходимые поля, нажимаем на правую кнопку мыши для вызова меню функций и выбираем удалить:
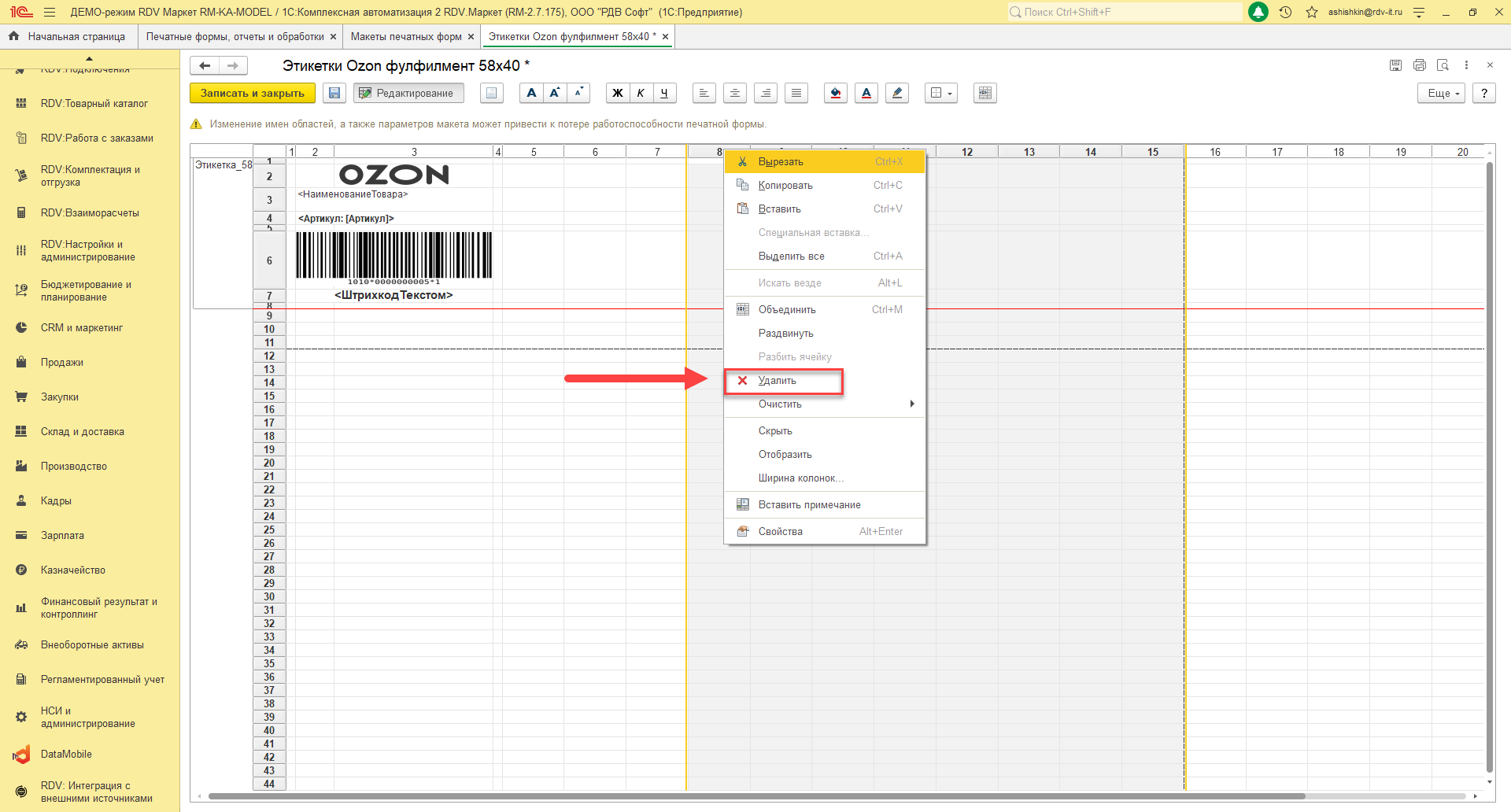
После удаления проверяем, как будет выглядеть макет в предварительном просмотре:
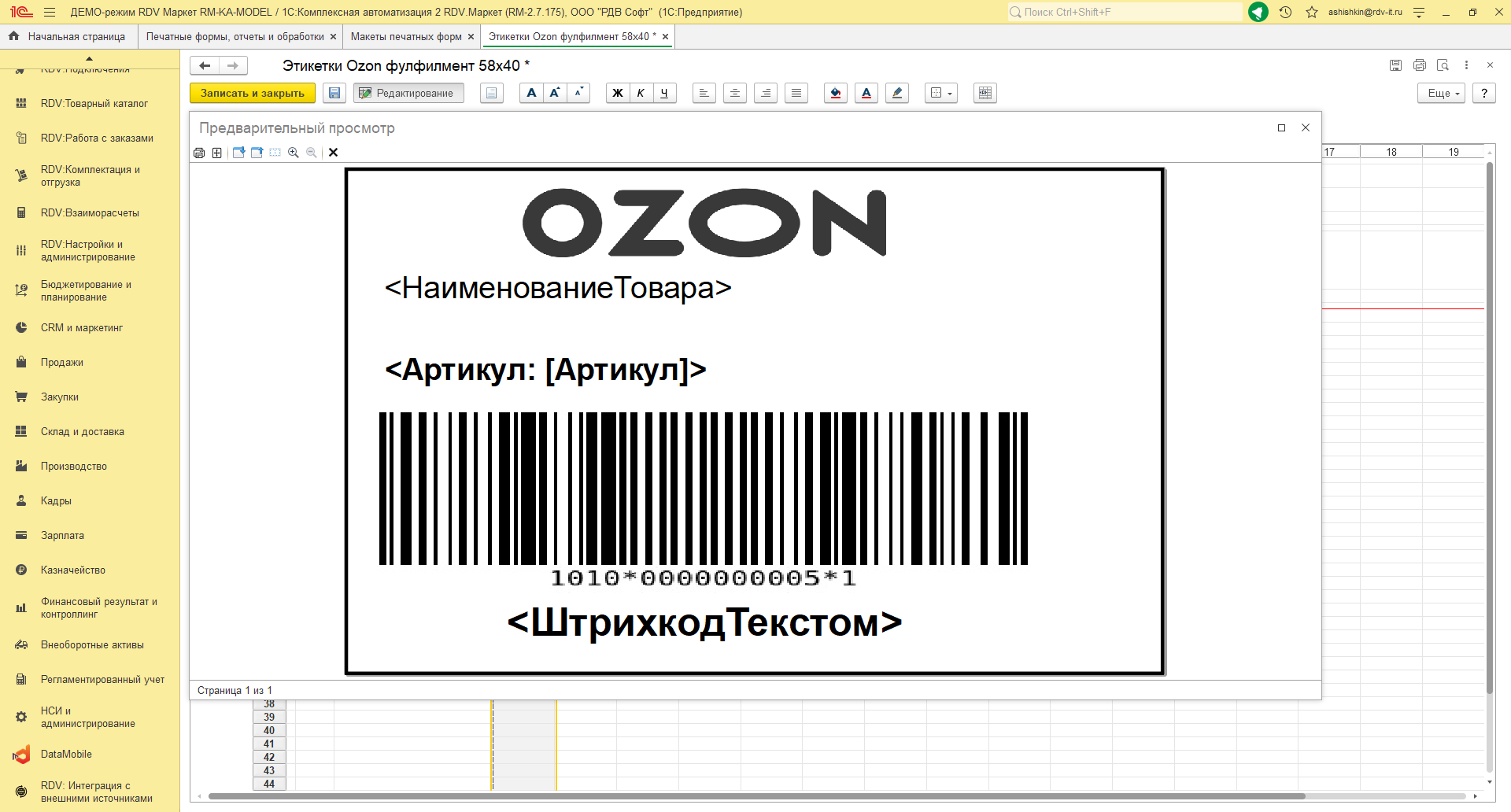
2. Настройка этикеток/печатных форм Яндекс.Маркет
2.1 Этикетка заказа
Название макета - "ПФ MXL маркировочный лист Яндекс 95 134"
Перейдите в меню "Еще" - "Параметры страницы":
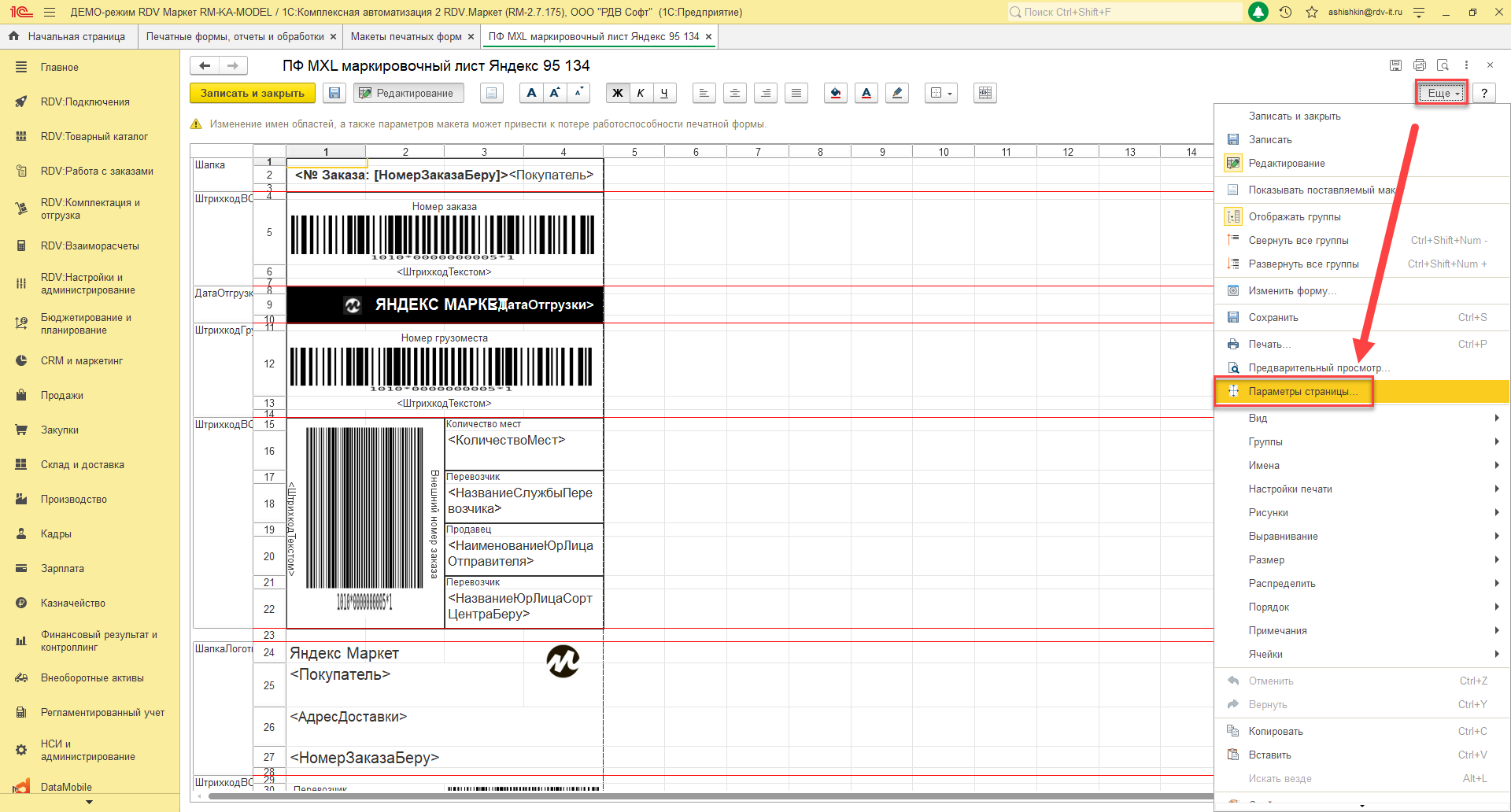
Для редактирования доступны следующие настройки:
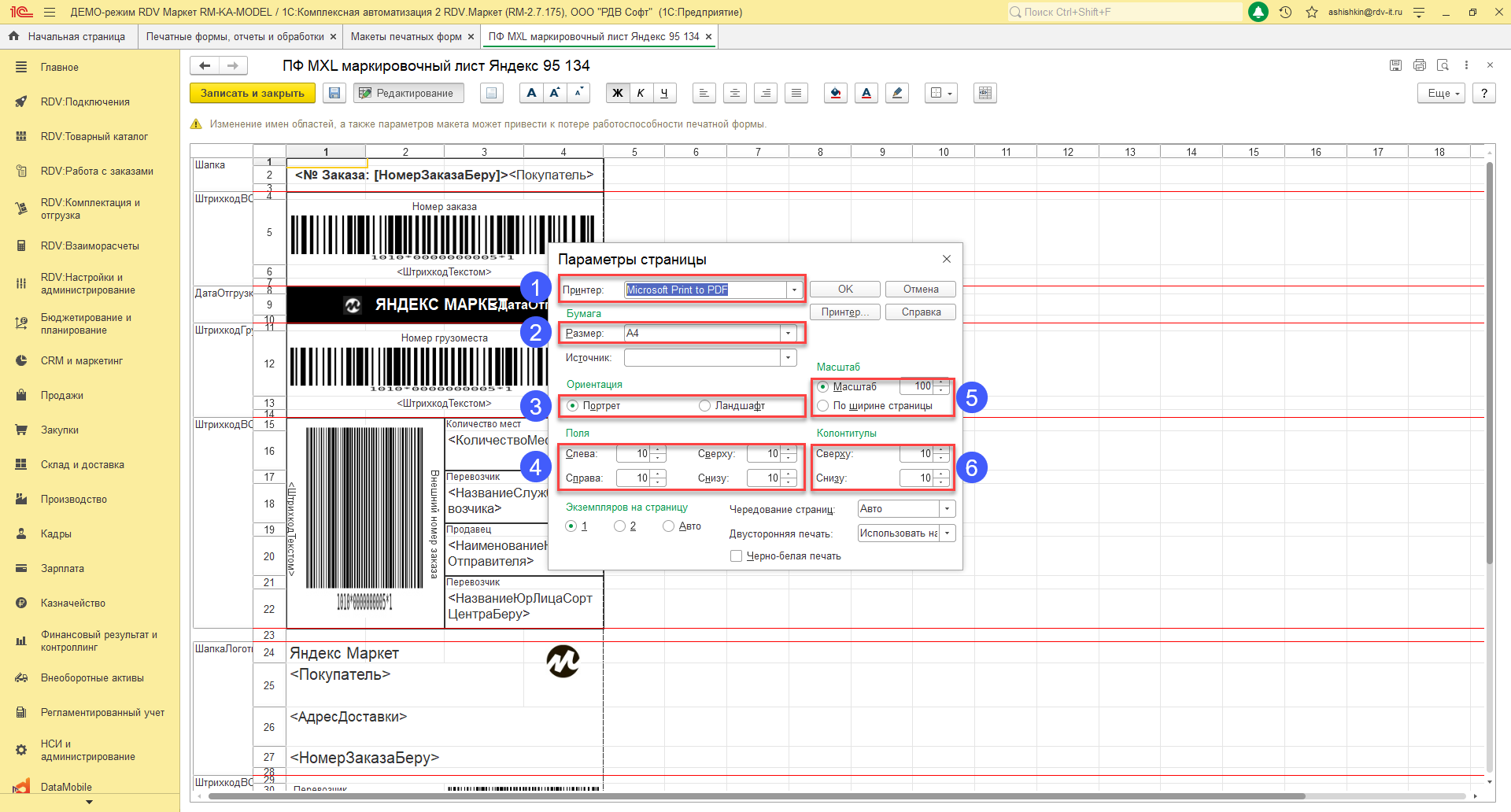
- Принтер - принтер, который будет использоваться для печати этикеток;
- Размер - размер бумаги (задается отдельно в настройках самого принтера и настройки зависят от модели принтера и используемого драйвера);
- Ориентация - ориентация печати этикеток, по умолчанию используется портретная ориентация;
- Поля - размер полей этикетки, по умолчанию устанавливается значение равное 0;
- Масштаб - масштабирование макета этикетки на выбранный размер бумаги, по умолчанию используется "По ширине страницы".
- Колонтитулы - по умолчанию устанавливается значение равное 0
После установки необходимых параметров и записи настроек, необходимо проверить - как будет выглядеть этикетка при печати. Для этого воспользуйтесь функцией предварительного просмотра:
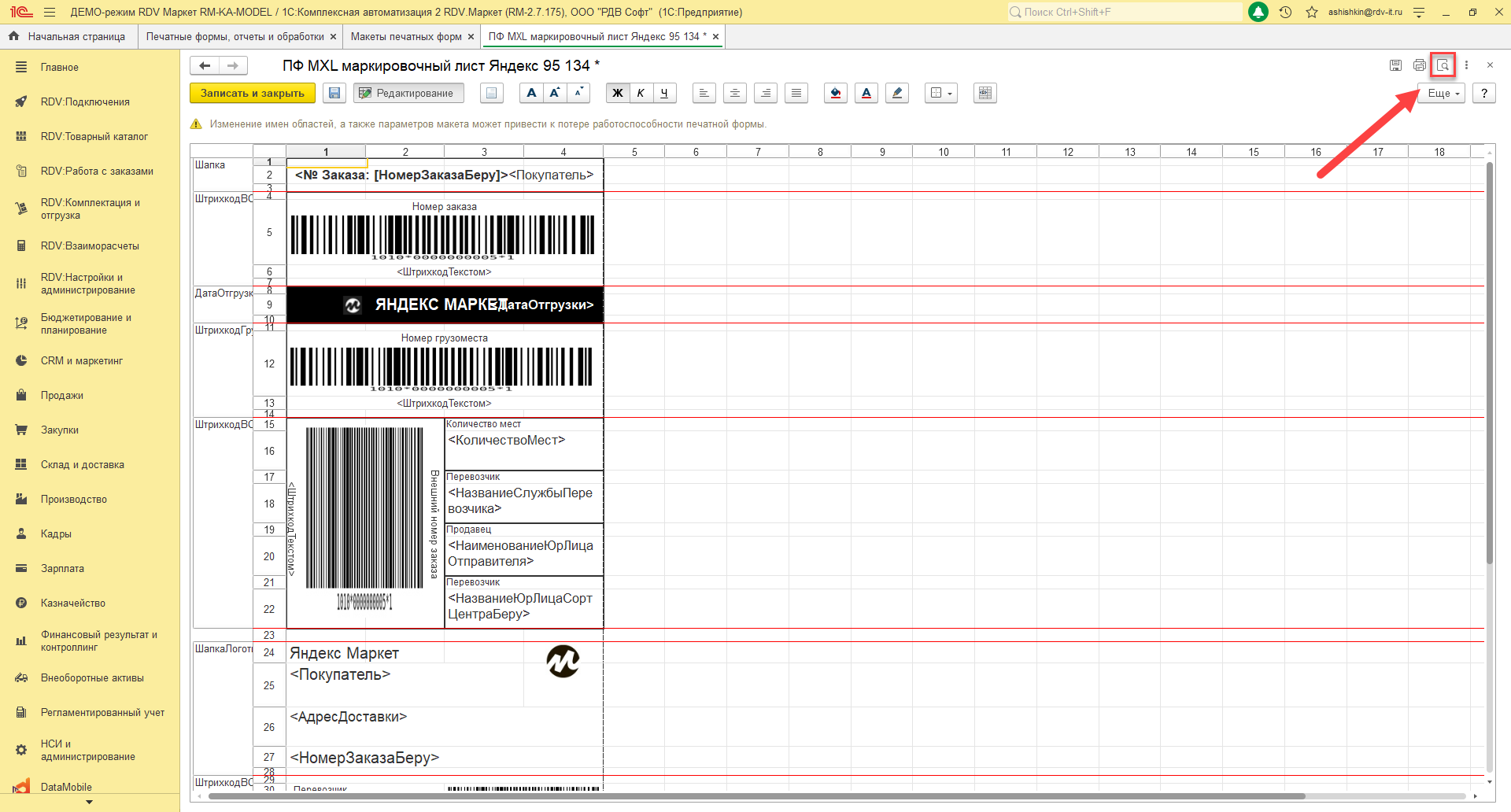
В предварительном просмотре видно представление этикетки с учетом внесенных изменений:
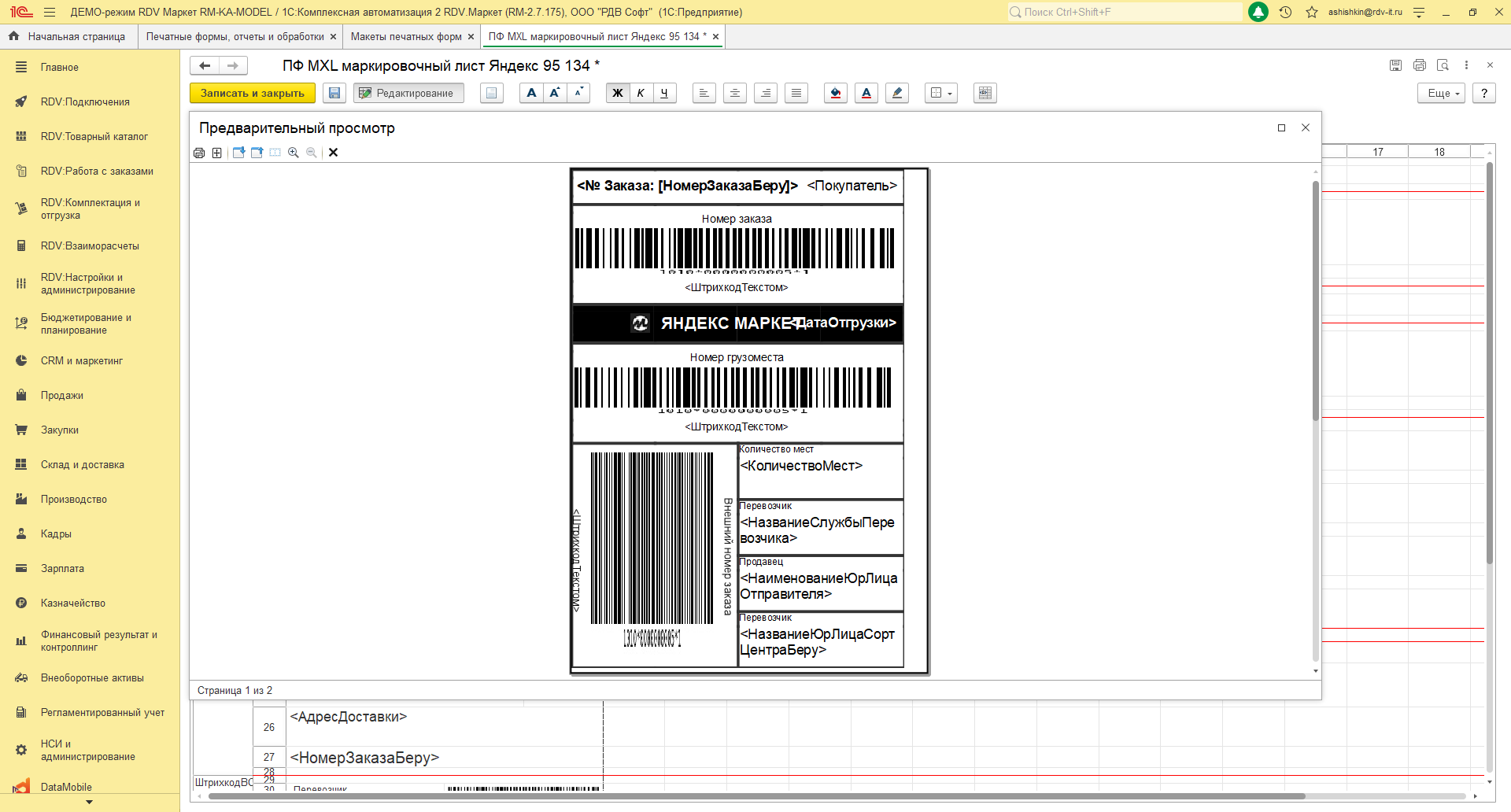
На данном примере макет этикетки вмещается в указанные форматы, дополнительные действия не требуются.
2.2 Печатная форма акта приема-передачи
Название макета - "Реестр приема-передачи заказов (Yandex)"
Перейдите в меню "Еще" - "Параметры страницы":
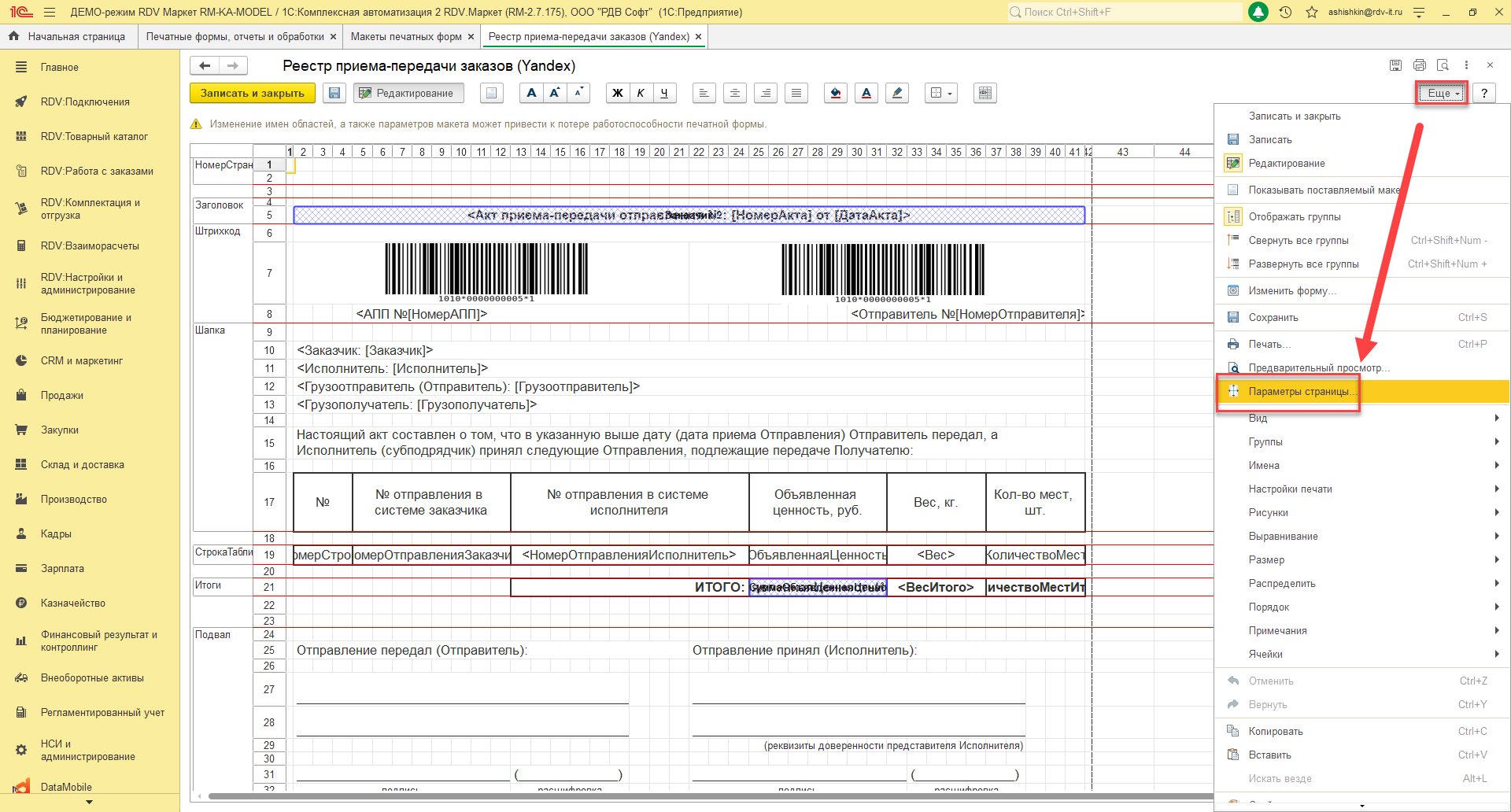
В параметрах страницы можно отредактировать настройки для корректной печати акта приема-передачи:
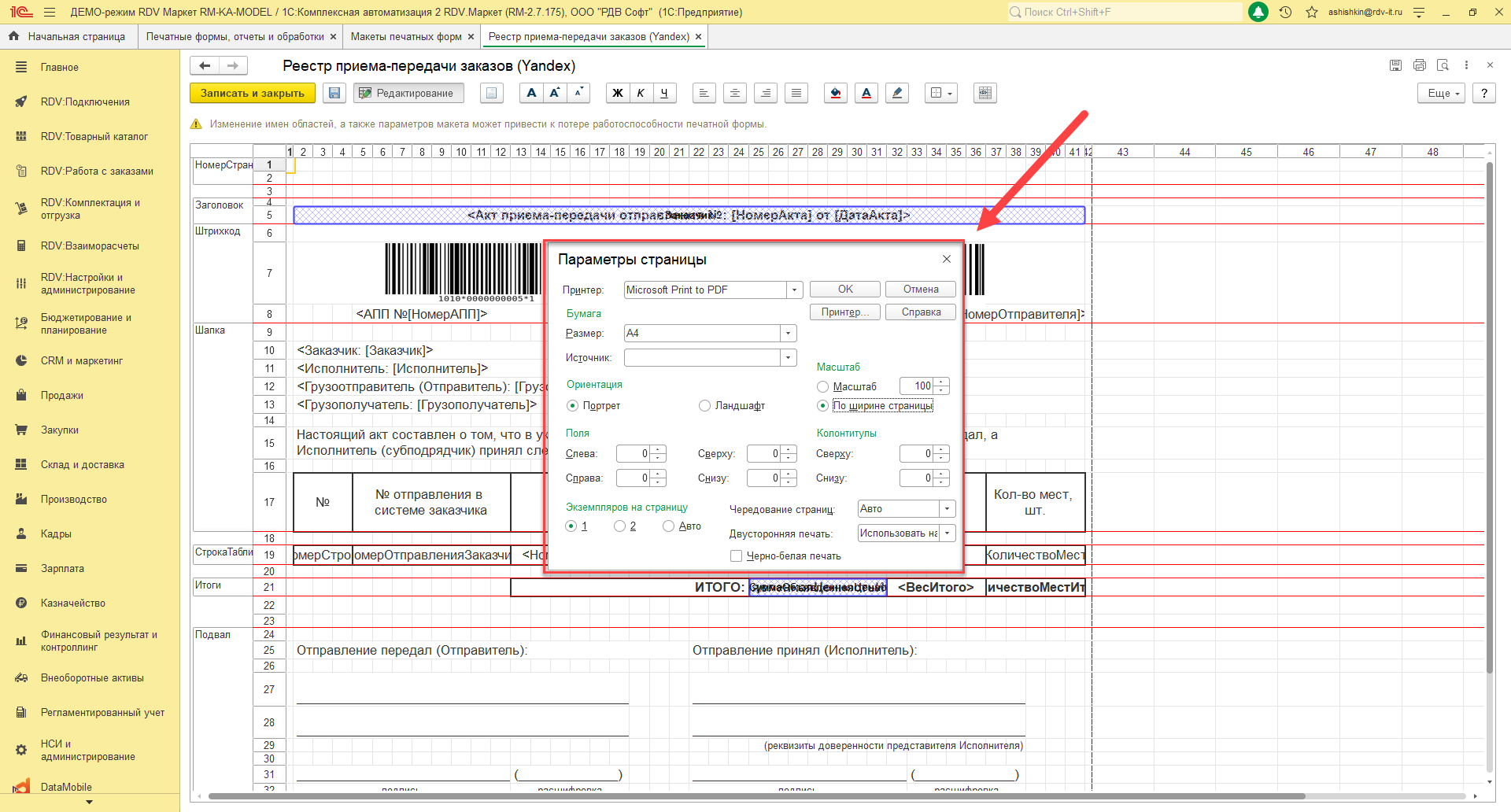
С помощью предварительного просмотра можно проверить представление акта приема-передачи перед печатью:
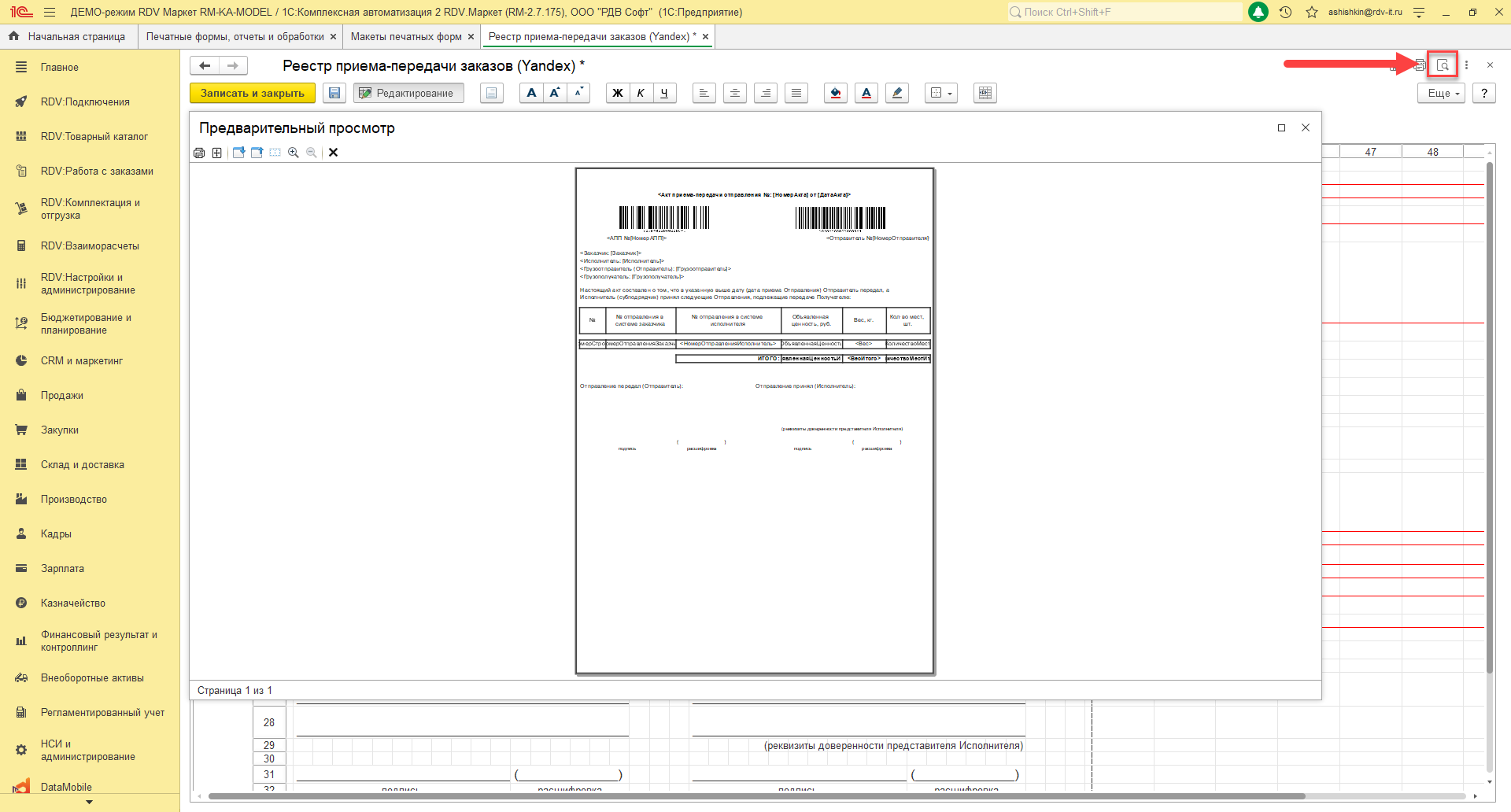
3. Настройка этикеток/печатных форм Wildberries
3.1 Этикетка заказа (QR код)
Название макета - "Этикетка позиции листа подбора Wildberries 58*40 QR (RDV)"
Настройка аналогична Этикетка товара (FBO)
3.2 Этикетка заказа (ШК)
Название макета - "Этикетка (штрихкод) поставки Wildberries"
Настройка аналогична Этикетка товара (FBO)
3.3 Этикетка поставки
Название макета - "Этикетка поставки листа подбора Wildberries 58*40 (RDV)"
Настройка аналогична Этикетка товара (FBO)
3.4 Этикетка товара
Название макета - "Этикетки Wildberries фулфилмент 58x40"
Настройка аналогична Этикетка товара (FBO)
3.5 Печатная форма задачния на подбор (FBO)
Название макета - "П ф MXL задание на подбор"
Настройка аналогична Печатная форма акта приема-передачи
3.6 QR-код поставки
Название этикетки "Этикетка позиции листа подбора Wildberries 58*40 QR Open API (RDV)"
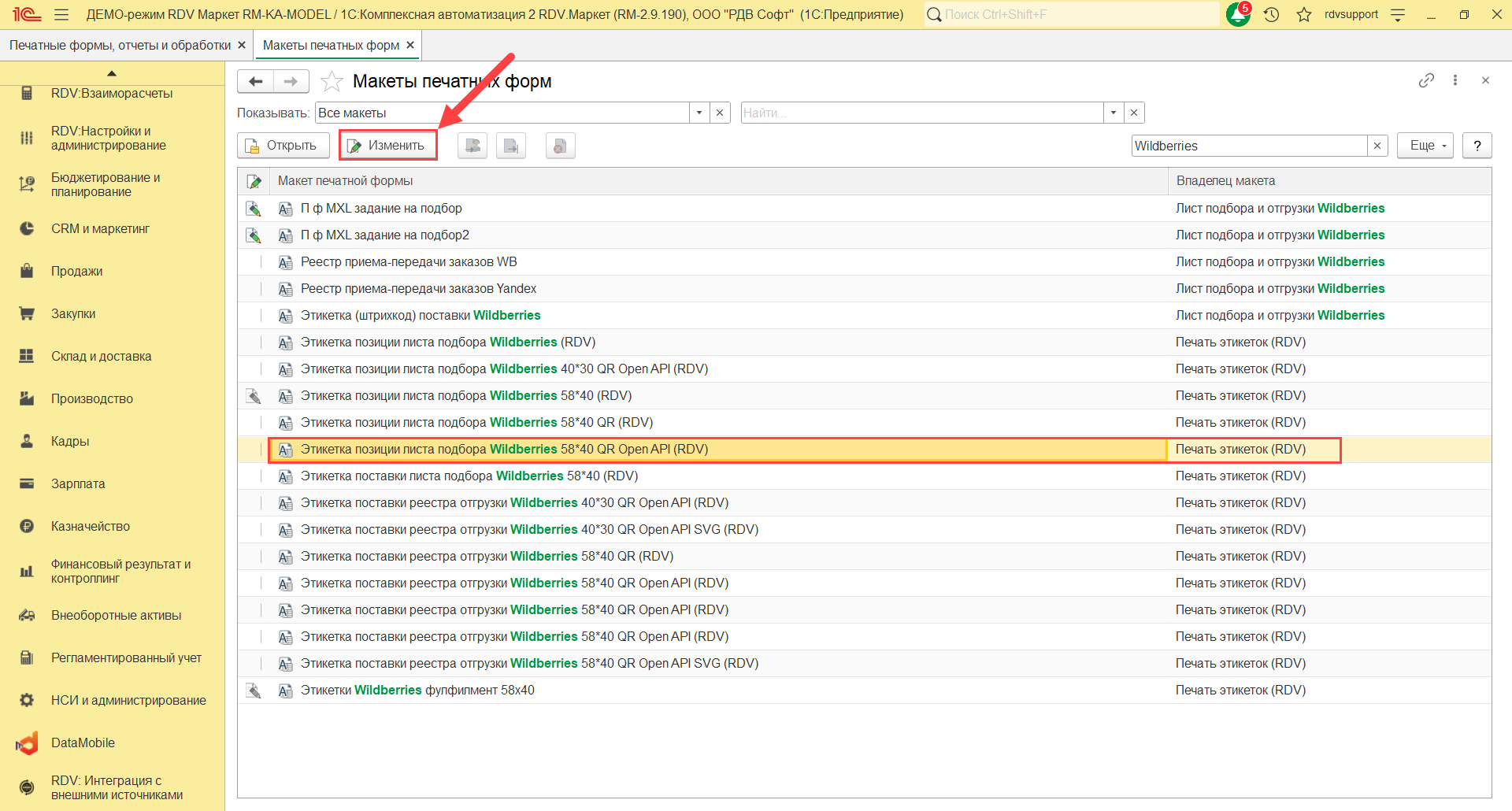
В форме макета этикетки необходимо открыть "Параметры страницы":
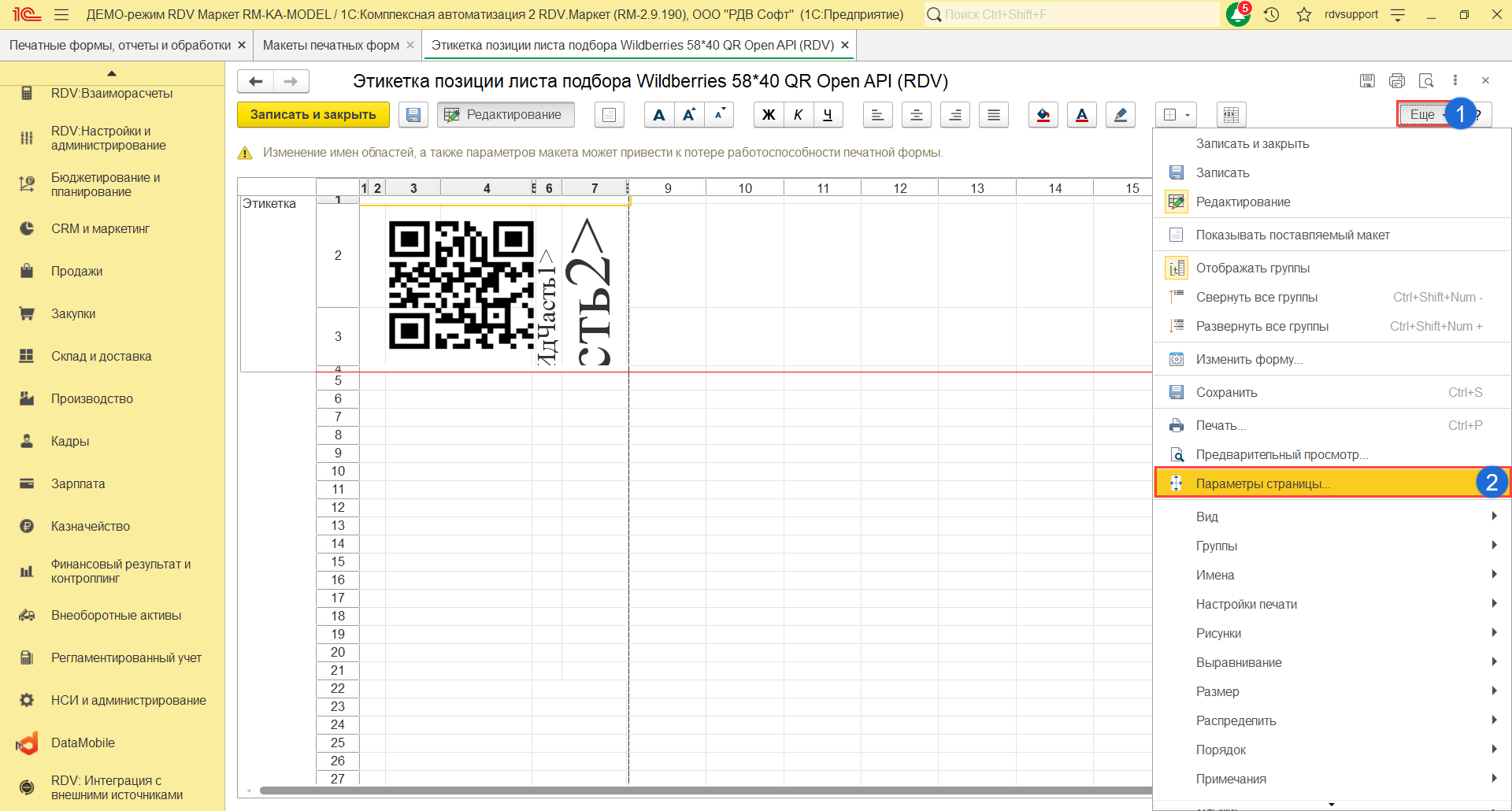
В окне параметров страницы необходимо выполнить редактирование для полей "Принтер", "Размер", "Масштаб", "Поля":
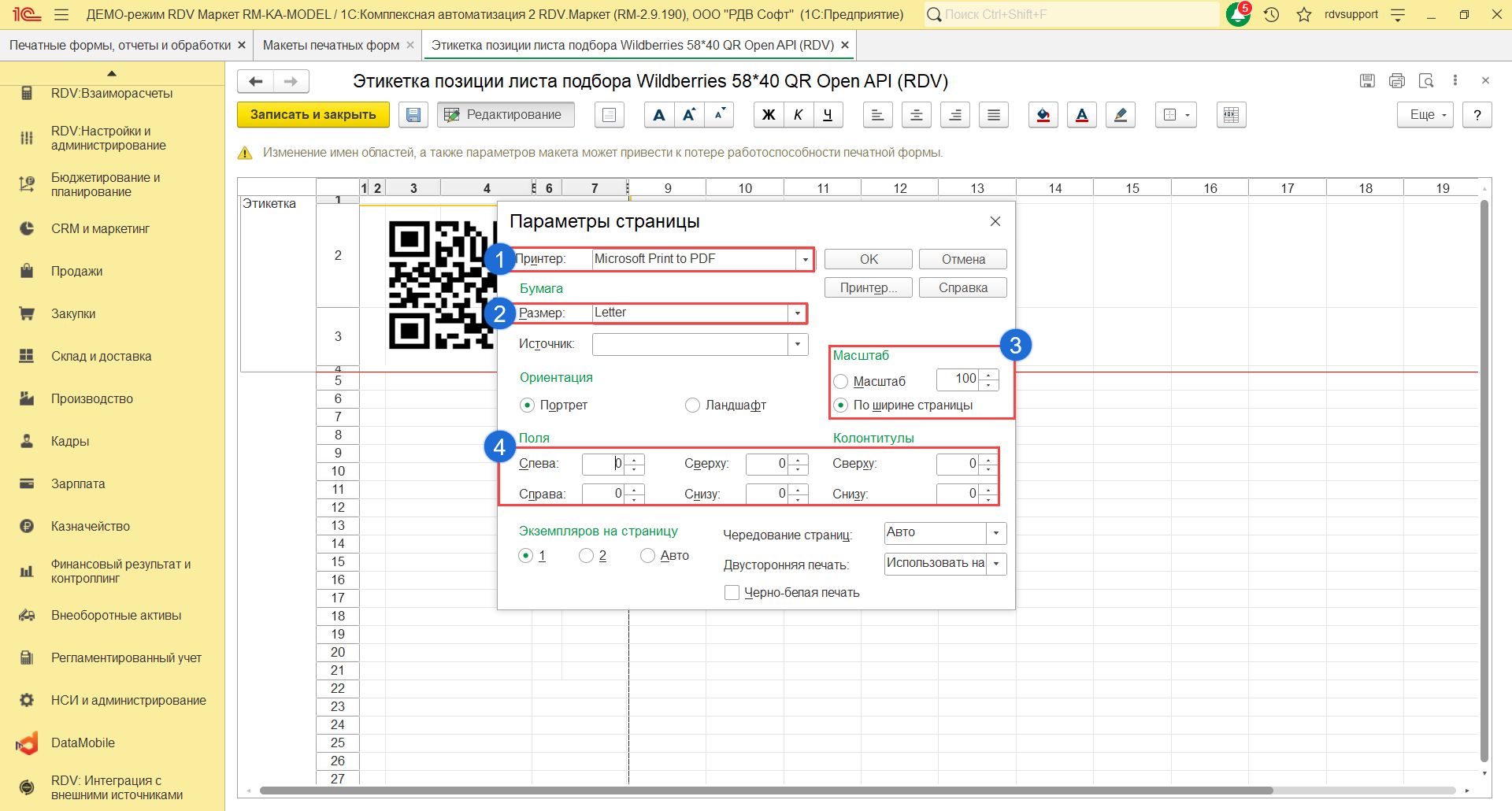
Далее настройка аналогична Этикетка товара (FBO)
4. Настройка этикеток/печатных форм СберМегаМаркет
4.1 Этикетка заказа
Название макета - "Этикетка СберМегаМаркет 75х120"
Настройка аналогична настройка этикетка заказ Яндекс.Маркет
4.2 Этикетка маркировочного листа
Название макета - "Маркировочный лист"
Настройка аналогична Этикетка товара (FBO)
4.3 Печатаная форма акта приема-передачи
Название макета - "Реестр приема-передачи заказов торговых площадок (СберМегаМаркет)"
Настройка аналогична Настройка этикеток/печатных форм Яндекс.Маркет
5. Настройка этикеток/печатных форм AliExperss
5.1 Этикетка логистического заказа
Название макета - "Этикетка логистического заказа Aliexpress (RDV)"
Настройка аналогична Настройка этикеток/печатных форм Ozon
5.2 Печатаная форма акта приема-передачи
Название макета - "Лист передачи реестра отгрузки Aliexpress (RDV)"
Настройка аналогична Настройка этикеток/печатных форм Ozon
5. Настройка принтера этикеток
Обращаем внимание на необходимость проверить настроек принтера, с которого осуществляется печать этикеток.
Настройки принтера можно открыть двумя способами:
1. "Панель управления" - "Просмотр устройств и принтеров"
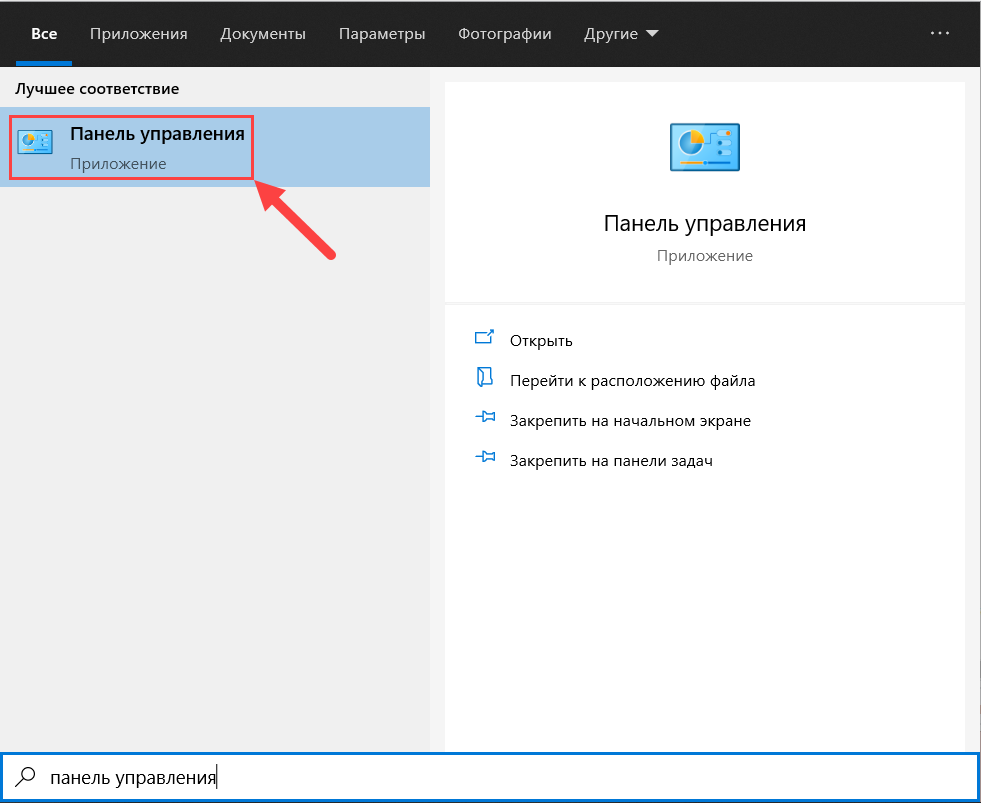
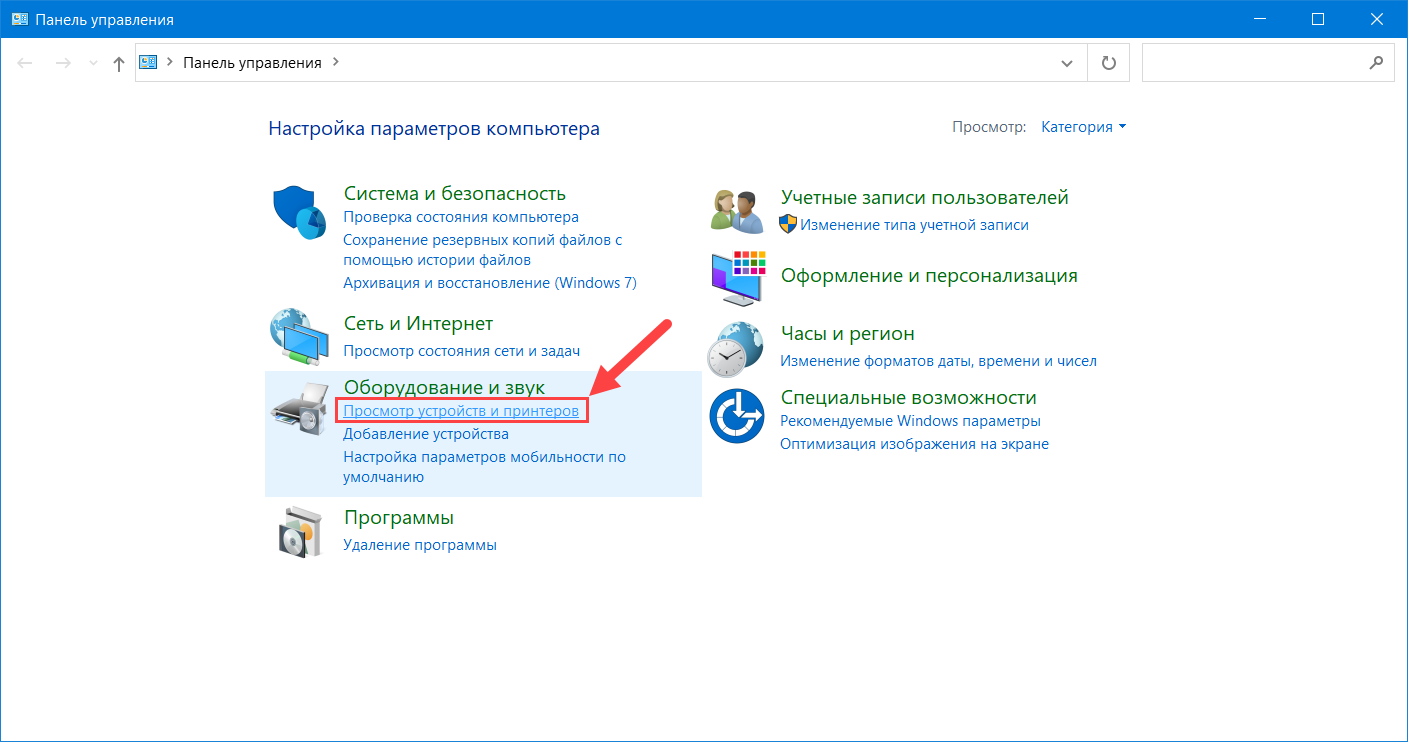
Далее необходимо выбрать принтер, на котором осуществляется печать этикеток и правой кнопки мыши перейти в меню "Свойства принтера"
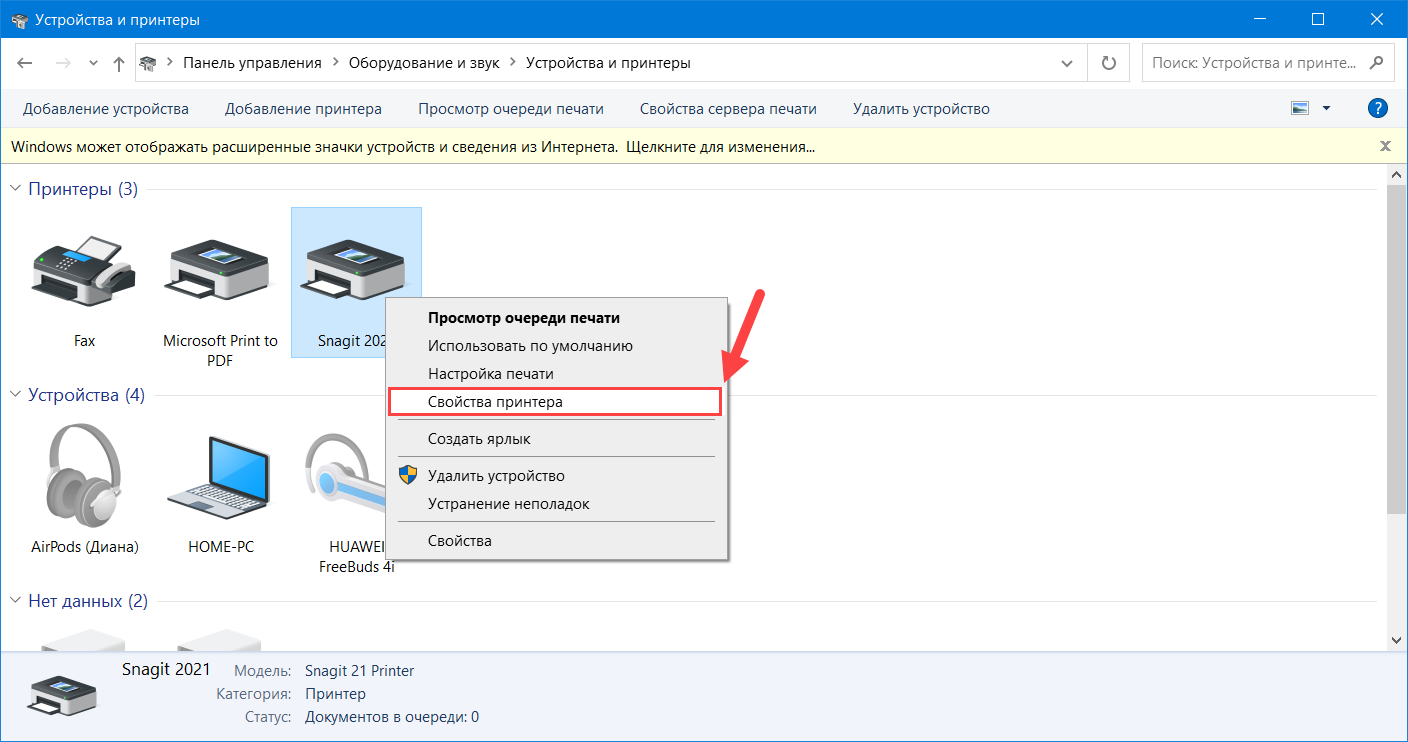
На вкладке "Опции" необходимо выбрать формат бумаги "Книжная", "Размер" указать в соответствии с размером этикетки, "Непечатная область" - во всех полях необходимо выбрать значение "0"
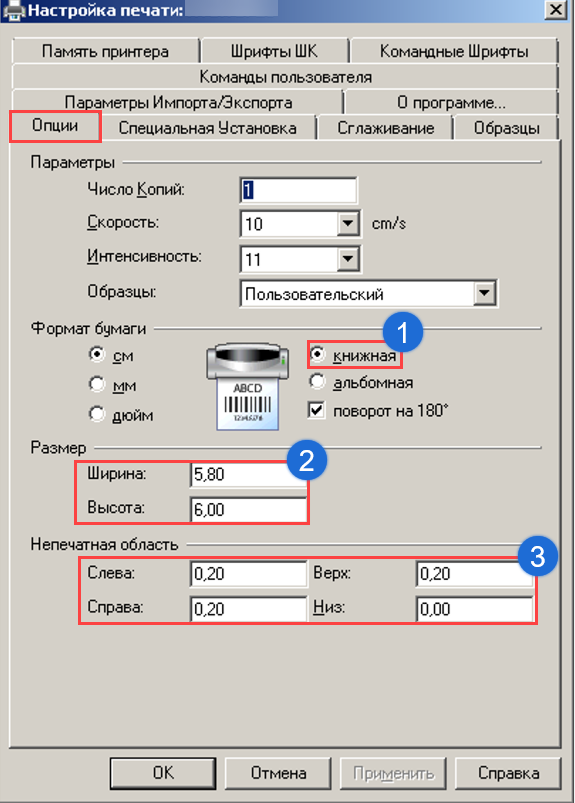
2. В настройки принтера можно перейти непосредственно из макета этикетки через меню "Еще" - "Параметры страницы" - "Принтер":